Cara Menemukan Alamat MAC Laptop Anda
Yang Perlu Diketahui
- Di laptop Windows, buka Command Prompt dan ketik ipconfig/semua.
- Di MacBook, Anda dapat menemukannya di Canggih bagian dari Jaringan panel preferensi.
- Alamat MAC adalah rangkaian angka dan huruf unik yang mengidentifikasi perangkat Anda di jaringan.
Panduan ini akan membawa Anda langkah demi langkah tentang cara menemukan alamat MAC laptop Anda, apakah itu menjalankan Windows atau macOS.
Bagaimana Saya Menemukan Alamat MAC Saya di Laptop Saya?
Pada laptop Windows, cara terbaik untuk menemukan Alamat MAC Anda adalah melalui Command Prompt.
-
Jenis cmd di bilah pencarian Windows dan pilih hasil yang sesuai.
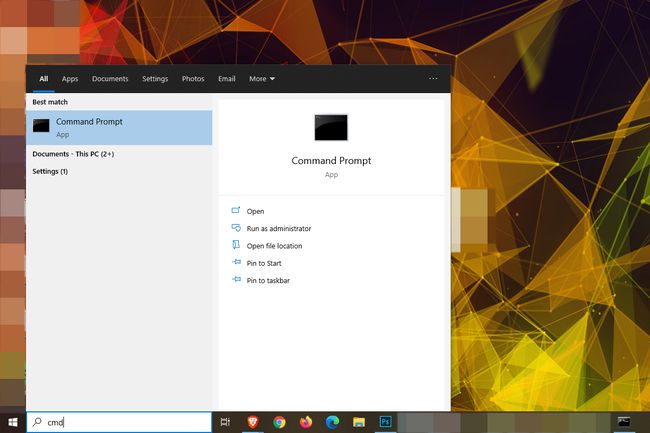
-
Dalam Prompt Perintah jendela, ketik ipconfig/semua dan tekan Memasuki.

-
Cari melalui daftar informasi yang muncul. Rangkaian huruf dan angka di sebelah adaptor jaringan Anda Alamat fisik adalah Alamat MAC laptop Anda.
Ini akan terlihat seperti 00:2A: C6:4B: 00:44.

Cara Menemukan Alamat MAC di MacBook
Jika Anda ingin menemukan alamat MAC Anda di MacBook, prosesnya sedikit berbeda.
Buka apel Tidak bisa.
Pilih Preferensi Sistem.
Pilih Jaringan.
Pilih Koneksi Wi-Fi Anda, atau Anda Ethernet koneksi, tergantung bagaimana Anda terhubung ke internet.
-
Pilih Canggih.
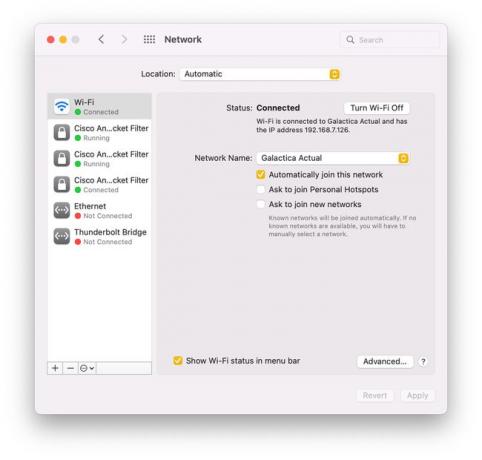
-
Pilih Perangkat keras. Dari sana, Anda seharusnya dapat melihat Alamat MAC Anda di bagian atas jendela.

Bagaimana Saya Menemukan Alamat IP dan Alamat MAC Laptop Saya?
Di Windows 10, Anda dapat menemukan Alamat IP dalam kekayaan informasi yang sama persis IPConfig/Semua perintah memberi Anda. Namun, jika Anda hanya perlu menemukan Alamat IP Anda, Anda juga dapat menggunakan perintah ipconfig tanpa berturut-turut /all dan itu akan memberi tahu Anda alamat IP perangkat Anda, tanpa semua informasi tambahan, yang dapat merampingkan prosesnya.
Di macOS, Anda dapat menemukan Alamat MAC Anda di langkah-langkah di atas, sementara Anda dapat menemukan Alamat IP Anda lanjut ke Status bagian dari Jaringan Tidak bisa.
Bagaimana Saya Menemukan Nama Komputer dan Alamat MAC Saya?
Anda dapat menemukan alamat MAC Anda dengan metode di atas, tetapi menemukan nama komputer Anda sedikit berbeda.
- Di Windows 10, navigasikan ke Panel kendali, lalu buka Sistem dan keamanan, dan pilih Sistem. Nama komputer Anda terdaftar sebagai Nama perangkat.
- Di macOS, pilih Menu apel ikon, lalu pergi ke Preferensi Sistem > Membagikan. Nama komputer Anda muncul di bagian atas Preferensi Berbagi.
