Cara Mengunci Folder di Windows 10
Yang Perlu Diketahui
- Untuk mengenkripsi folder, klik kanan folder tersebut > Properti > Canggih > Enkripsi konten untuk mengamankan data.
- Untuk melindunginya dengan kata sandi, instal program seperti Wise Folder Hider.
Artikel ini menjelaskan cara mengunci folder di Windows 10.
Bagaimana Saya Mengunci Folder Tertentu?
Windows memiliki alat enkripsi yang mencegah pengguna lain membuka file Anda, tetapi untuk privasi yang lebih besar, instal alat pihak ketiga yang lebih kuat.
Meskipun ada lebih dari satu metode, tetapi yang paling mudah tidak melibatkan program pihak ketiga. Windows 10 memiliki fitur ini built-in.
Artikel ini mencakup tiga metode. Lihat bagian langsung di bawah langkah-langkah ini untuk mempelajari cara kerja proses ini; Anda mungkin lebih suka menggunakan salah satu teknik lain daripada yang ini.
Klik kanan folder yang ingin Anda kunci, dan pilih Properti.
tekan Canggih di bagian bawah Umum tab.
Beri tanda centang pada kotak di sebelah Enkripsi konten untuk mengamankan data.
-
Pilih oke, lalu oke lagi pada jendela Properties untuk menyimpan.
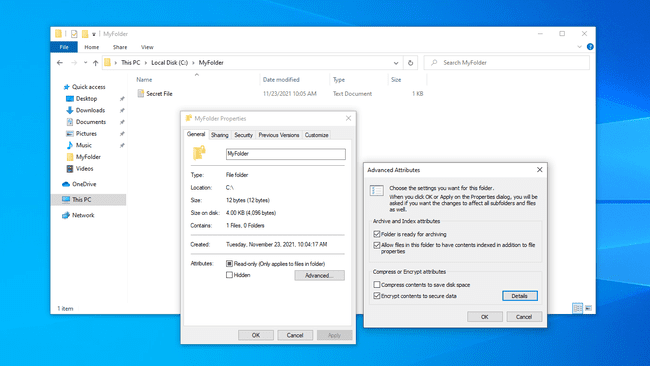
Windows akan meminta Anda untuk mencadangkan kunci enkripsi file Anda untuk menghindari kehilangan akses permanen ke file terenkripsi Anda. Anda dapat mengikuti langkah-langkah tersebut (terus membaca) atau mengabaikannya.
-
Pilih Cadangkan sekarang (disarankan) jika Anda mengikuti notifikasi untuk mencadangkannya.
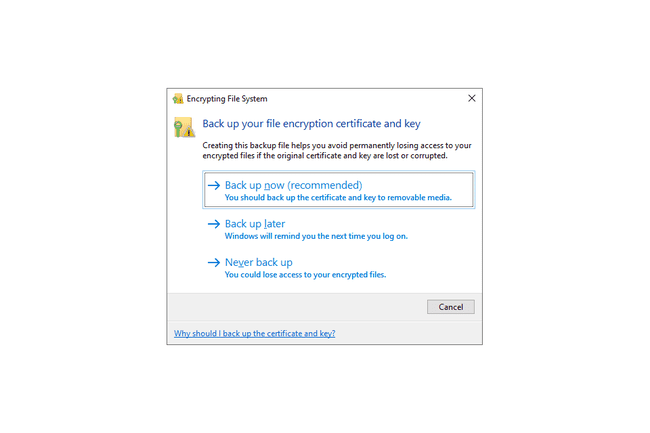
Mulai Wizard Ekspor Sertifikat dengan memilih Lanjut di layar pertama.
-
Tetap pilih default, lalu tekan Lanjut lagi.

-
Pilih kotak di sebelah Kata sandi untuk mengaktifkan kata sandi, lalu isi kolom teks di bawahnya. Pilih Lanjut.
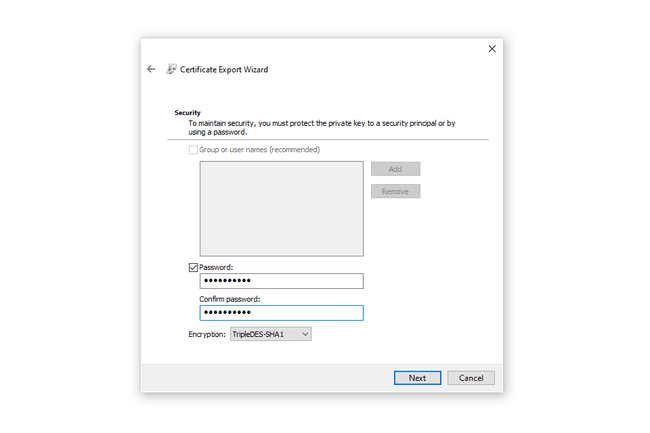
Pilih tempat untuk menyimpan file PFX, dan beri nama.
-
Pilih Lanjut untuk meninjau informasi yang Anda berikan, lalu pilih Menyelesaikan untuk menyelesaikan ekspor.

Pilih oke pada prompt ekspor yang berhasil. Jika Anda perlu menggunakan sertifikat ini, buka saja dari mana pun Anda menyimpannya di langkah 9, dan ikuti petunjuk di layar.
Bagaimana File Terenkripsi Bekerja di Windows 10
Anda harus tahu bagaimana file terenkripsi berperilaku di Windows untuk memastikan ini adalah metode yang ingin Anda gunakan.
Ambil ini sebagai contoh: Folder terenkripsi ada di akar dari drive C komputer dengan dua pengguna. John mengenkripsi folder dan semua file di dalamnya. Dia memiliki kendali penuh atas data.
Pengguna lain, Mark, masuk ke akunnya, di mana ia dapat melakukan hampir semua hal yang dapat dilakukan John:
- Lihat nama file
- Ganti nama file
- Pindahkan dan hapus folder dan filenya
- Tambahkan lebih banyak file ke folder
Namun, karena John mengenkripsi file dalam folder, Mark tidak dapat membuka file untuk melihatnya. Namun, Mark pada dasarnya dapat melakukan hal lain.
File apa pun yang ditambahkan Mark ke folder terenkripsi juga dienkripsi secara otomatis, tetapi sekarang izin dibalik: Karena Mark adalah pengguna yang masuk, file yang dia tambahkan dapat dibuka olehnya, tetapi bukan Yohanes.
Bisakah Anda Memasukkan Kata Sandi di Folder?
Windows 10 tidak memiliki cara untuk memasukkan kata sandi pada folder, selain dari yang dijelaskan di atas. Metode itu mirip dengan teknik perlindungan kata sandi lainnya di mana Anda harus memberikan kata sandi akun pengguna yang benar sebelum Anda dapat melihat data yang dienkripsi.
Namun, ada alat pihak ketiga yang memungkinkan Anda menentukan setiap kata sandi sebagai kata sandi folder, sepenuhnya independen dari pengguna yang masuk. Metode yang dijelaskan di bawah ini bisa dibilang lebih pribadi daripada prosedur enkripsi Windows karena nama file dapat dikaburkan dan bahkan folder itu sendiri dapat disembunyikan.
Lindungi Kata Sandi dan Sembunyikan Folder
Penyembunyi Folder Bijaksana adalah contoh yang baik. Program ini sangat ideal jika Anda benar-benar protektif terhadap data karena dapat menyembunyikan folder di belakang dua kata sandi. Itu juga dapat mengamankan seluruh flash drive dan mengenkripsi file individual.
Buka program dan tentukan kata sandi awal. Inilah yang akan dimasukkan setiap kali Anda ingin membuka Wise Folder Hider.
-
Dari Sembunyikan File tab, pilih Sembunyikan folder, dan pilih folder yang ingin Anda lindungi di balik kata sandi (atau seret folder ke jendela program). Folder apa pun kecuali folder sistem diizinkan.
Setelah memilihnya, folder tersebut akan langsung menghilang dari lokasi aslinya. Untuk melihat folder lagi, pilih tombol menu di sebelah kanan dan pilih Membuka. Ini akan terbuka secara normal di File Explorer lagi; Pilih Menutup untuk menyembunyikannya lagi, atau Perlihatkan untuk mengembalikannya secara permanen lagi.

-
Opsional, untuk keamanan yang lebih besar, Anda dapat memaksa kata sandi lain untuk dimasukkan sebelum membuka folder tertentu. Untuk melakukannya, tekan panah bawah di sebelah kanan jalur folder, dan pilih Setel Kata Sandi.

Buat Salinan yang Dilindungi Kata Sandi
7-zip adalah favorit lain. Alih-alih menyembunyikan folder asli, itu membuat salinan dan kemudian mengenkripsi salinan.
Klik kanan folder dan pergi ke 7-zip > Tambahkan ke Arsip.
Masukkan kata sandi di bidang teks di Enkripsi bagian.
-
Secara opsional, tentukan pengaturan lain, seperti ini:
- Arsip adalah nama file dan jalur ke mana file terenkripsi harus disimpan.
- Enkripsi nama file mencegah seseorang melihat nama file tanpa memberikan kata sandi.
- Buat arsip SFX memungkinkan seseorang memberikan kata sandi untuk mendekripsi folder meskipun mereka tidak menginstal 7-Zip. Ideal untuk berbagi folder, itu mengubah ekstensi file menjadi EXE.
- Tingkat kompresi dapat diatur ke tingkat yang berbeda untuk membuat file lebih kecil, meskipun mungkin juga meningkatkan waktu enkripsi dan dekripsi.

Pilih oke.
Folder asli tidak dihapus atau diubah dengan cara apa pun, jadi jika Anda mengambil rute ini, pastikan untuk menghapus atau memindahkan file asli setelah membuat versi yang dilindungi kata sandi.
Aplikasi lain tersedia jika Anda lebih suka meletakkan file rahasia Anda di hard drive virtual dengan kata sandi khusus.
"Folder terkunci" juga bisa berarti folder dengan file yang sedang digunakan, tetapi itu tidak sama dengan folder yang sengaja Anda kunci karena alasan privasi. Melihat Cara Memindahkan, Menghapus, dan Mengganti Nama File Terkunci untuk lebih lanjut tentang cara kerja file-file itu.
