Cara Screenshot pada Surface Pro 8
Yang Perlu Diketahui
- tekan PrtScn untuk mengambil tangkapan layar dan menyimpannya ke papan klip Surface Pro 8.
- tekan PrtScn + jendela untuk mengambil tangkapan layar di Surface Pro 8 Anda, simpan sebagai gambar untuk PC ini > Foto-foto > Tangkapan layar.
- tekan jendela + Menggeser + S untuk membuka aplikasi Snipping Tool untuk tangkapan layar dan pengeditan gambar yang lebih tepat.
Ada banyak cara untuk mengambil tangkapan layar di Surface Pro 8 dengan menggunakan aplikasi Snipping Tool bawaan Windows, perangkat lunak pihak ketiga, atau pintasan keyboard. Panduan ini akan menguraikan setiap metode tangkapan layar dan menjelaskan cara menggunakan masing-masing metode untuk menangkap konten layar, menyimpannya sebagai gambar, dan menggunakannya di aplikasi lain.
Bagaimana Saya Mengambil Tangkapan Layar di Surface Pro 8 Saya?
Ada beberapa cara efektif untuk mengambil screenshot di Microsoft Surface Pro 8.
Metode Tangkapan Layar 1: Menggunakan Alat Pemotong
Aplikasi Snipping Tool adalah alat gratis yang telah diinstal sebelumnya dengan sistem operasi Windows. Ini dapat digunakan untuk mengambil tangkapan layar dari seluruh tampilan, memilih bagian layar, atau jendela yang terbuka.
Snipping Tool dulu disebut Potongan & Sketsa.
-
Pilih Awal.
Jika Anda memiliki stylus Surface Pen, Anda dapat dengan cepat menekan tombol atasnya dua kali untuk membuka aplikasi Snipping Tool.
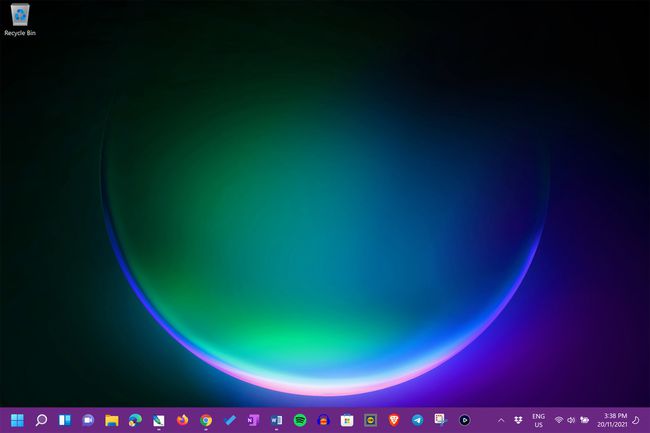
-
Pilih Semua aplikasi.

-
Pilih Alat Pemotong.

-
Pilih Baru.

-
Seret kursor ke area yang ingin Anda ambil tangkapan layarnya.

-
Pilih alat dari bilah alat Snipping Tool di bawah tangkapan layar Anda untuk mengedit gambar.

-
Saat Anda siap, pilih ikon elipsis.

-
Pilih Menyimpan untuk menyimpan tangkapan layar Anda atau Membagikan untuk mengirim file ke seseorang langsung dari aplikasi Snipping Tool.

-
Untuk menyesuaikan konten yang dipilih di tangkapan layar Surface Pro 8 Anda, pilih Modus persegi panjang menu dalam Snipping Tool.
Pilih Modus jendela untuk mengambil tangkapan layar dari satu aplikasi, Mode layar penuh untuk mengambil tangkapan layar semua yang ada di layar Surface Pro 8 Anda, atau Mode bentuk bebas untuk menggambar area untuk tangkapan layar dengan mouse atau stylus Anda.
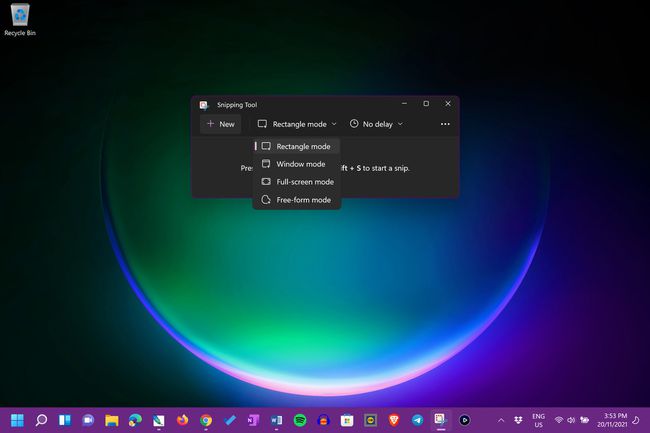
-
Pilih pengatur waktu menu untuk membuat hitung mundur sebelum tangkapan layar Anda diambil.

Metode Tangkapan Layar 2: Pintasan Keyboard Windows 11
Ada beberapa pintasan keyboard yang digunakan untuk mengambil tangkapan layar di Surface Pro 8.
Untuk menemukan file tangkapan layar yang disimpan di Surface Pro 8 Anda, gunakan Aplikasi Windows File Explorer.
- PrtScn: Tekan tombol Print Screen untuk segera mengambil screenshot dari seluruh tampilan dan menyalinnya ke clipboard Anda. Anda kemudian dapat menempelkan tangkapan layar ke aplikasi lain dengan menggunakan Ctrl + V pintasan keyboard atau dalam aplikasi Tempel memerintah.
- PrtScn + jendela: Mengambil tangkapan layar dari seluruh tampilan dan menyimpannya ke PC ini > Foto-foto > Tangkapan layar map. Anda kemudian dapat membuka file gambar ini di aplikasi lain seperti yang Anda lakukan dengan foto atau grafik lainnya.
- PrtScn + Alt: Mengambil tangkapan layar dari aplikasi teratas dan menyimpannya ke papan klip.
- PrtScn + Alt + jendela: Sama seperti di atas tetapi menyimpan tangkapan layar ke PC ini > Foto-foto > Tangkapan layar.
- jendela + Menggeser + S: Pintasan keyboard ini membuka aplikasi Snipping Tool.
Metode Tangkapan Layar 3: Tombol Daya dan Volume
Metode ini adalah cara yang bagus untuk mengambil tangkapan layar dengan Surface Pro 8 Anda dan sangat berguna ketika Anda tidak memasang Type Cover atau keyboard Anda.
Yang perlu Anda lakukan hanyalah menekan tombol fisik Kekuasaan dan Volume Naik tombol di bagian atas Surface Pro 8 Anda secara bersamaan. Tangkapan layar dari seluruh layar Anda akan diambil dan disimpan ke PC ini > Foto-foto > Tangkapan layar map.
Metode Tangkapan Layar 4: Aplikasi dan Alat Tangkapan Layar
Beberapa aplikasi pra-instal lainnya juga menampilkan alat bawaan mereka sendiri untuk mengambil tangkapan layar di Surface Pro 8 Anda.
- Bilah Permainan Xbox: NS Aplikasi Xbox Game Bar sudah diinstal sebelumnya sebagai bagian dari sistem operasi Windows. Ini terutama digunakan untuk merekam video game tetapi juga memiliki alat tangkap untuk tangkapan layar.
- Microsoft Edge: Aplikasi browser web milik Microsoft memiliki alat tangkapan layar bawaan yang dapat Anda gunakan untuk mengambil foto konten situs web. Pilih Tangkapan web dari menu elipsis aplikasi atau tekan Ctrl + Menggeser + S saat Edge terbuka.
Selain aplikasi di atas, Anda juga dapat menggunakan sejumlah besar aplikasi dan layanan pihak ketiga untuk konten tangkapan layar.
