Cara Mencari File di Windows 10
Artikel ini menjelaskan dua cara utama untuk mencari file di komputer Windows 10, ditambah saran untuk aplikasi pencarian pihak ketiga dan tips bermanfaat untuk membuat pencarian file yang lebih baik.
Gunakan Bilah Pencarian Bilah Tugas untuk Pencarian Umum
Bilah pencarian yang terletak secara permanen di bagian bawah layar adalah metode pencarian masuk bagi kebanyakan orang, dan mudah digunakan. Ikuti rute ini jika Anda tidak tahu di mana menemukan file atau jika Anda perlu membuka aplikasi atau email.
tekan MENANG atau pilih bilah pencarian dari sudut kiri bawah bilah tugas, di dekat tombol Mulai.
-
Mulai ketik nama file, aplikasi, atau item lain yang Anda cari, tetapi jangan tekan Enter dulu.

-
Hasilnya langsung muncul. Perhatikan kategori di atas; ini adalah tempat Anda dapat memfilter hasil berdasarkan hal-hal seperti Dokumen, Surel, Folder, Musik, Foto, dll. NS Lagi menu adalah tempat Anda akan menemukan sebagian besar dari ini.

-
Pilih item yang ingin Anda buka. Anda dapat melakukannya melalui sentuhan, mouse, atau dengan menyorotnya dengan tombol panah atas dan bawah dan menekan
Memasuki.Tidak yakin apakah itu yang ingin Anda buka? Saat melihat hasilnya, gunakan panah di sebelah item untuk melihat detailnya, seperti tanggal terakhir diubah dan lokasi sebenarnya di komputer Anda.
Jalankan Pencarian File di Folder Tertentu
Metode ini adalah cara yang sangat fokus untuk mencari folder Windows 10. Ini berguna jika Anda sudah tahu di mana file tersebut berada.
-
Buka folder yang ingin Anda cari. Salah satu cara untuk mulai menelusuri berbagai folder Anda adalah dengan mencari Penjelajah Berkas dari bilah pencarian bilah tugas. Jika folder sudah terbuka, lewati langkah ini.
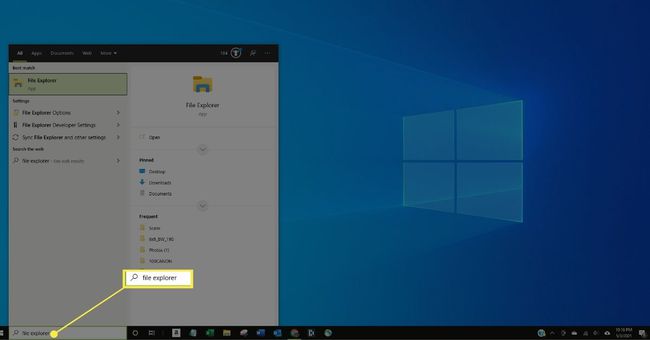
-
Pilih bilah pencarian di kanan atas jendela.
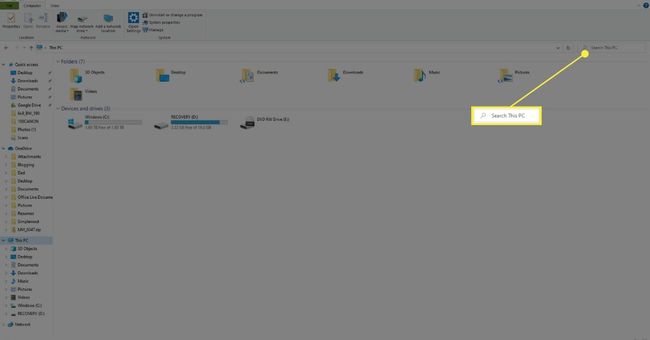
-
Ketik istilah pencarian dan tekan Memasuki.
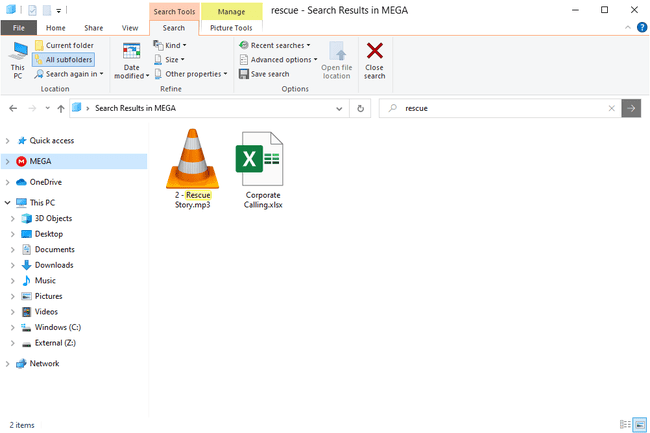
Tips Mencari File Lebih Cepat
File Explorer memiliki opsi pencarian tersembunyi yang memberikan bantuan luar biasa jika Anda tidak yakin apa nama filenya atau jika Anda perlu mempersempit hasilnya. Misalnya, jika Anda memiliki ratusan file di folder Documents, Anda dapat memperkecil hasilnya dengan hanya mencari file yang dimodifikasi bulan lalu.
Berikut adalah beberapa contoh yang menunjukkan cara memfilter hasil penelusuran:
- datemodified: bulan lalu
- tanggal dibuat: 2021
- *.mp4
- ukuran:> 10 MB
- jenis: musik
Anda bahkan dapat menggabungkan ini jika perlu, ditambah menambahkan teks untuk juga mencari berdasarkan nama:
- tanggal dibuat: 2020 *.jpg lebar: 160 liburan
- *.pdf ukuran pembayaran:<100KB
Mirip dengan itu adalah opsi penyortiran. Di sepanjang bagian atas folder, tepat di atas daftar file, terdapat judul yang dapat diklik. Pilih satu untuk mengurutkan seluruh daftar berdasarkan kriteria tersebut. Pertimbangkan folder yang penuh dengan ratusan file musik. Anda ingin mencari yang terbesar karena memakan terlalu banyak ruang. Anda dapat mencari menggunakan "ukuran" seperti di atas, tetapi yang lebih baik dalam situasi ini adalah memilih Ukuran untuk mengatur ulang daftar lagu berdasarkan ukuran, yang membuatnya mudah untuk memvisualisasikan yang terbesar.
Ada banyak cara lain di luar ukuran untuk mengurutkan daftar file. Klik kanan judul kolom untuk mengakses semuanya.
Hal lain yang perlu diingat adalah masuk sejauh mungkin ke dalam struktur folder sehingga komputer tidak melihat lebih dari yang seharusnya. Misalnya, jika Anda tahu file Anda ada di suatu tempat di folder Unduhan, buka Unduhan dan mulai pencarian Anda di sana. Tidak perlu menggunakan bilah pencarian bilah tugas dan mencari di seluruh komputer Anda ketika Anda tahu di mana letaknya. Melakukan hal ini juga mencegah pencarian file di folder lain dengan nama yang sama.
Menggunakan Alat Pencarian File Pihak Ketiga
Pilihan lain untuk pencarian file yang lebih cepat di Windows 10 adalah menggunakan program pihak ketiga. Ada banyak alat pencarian file gratis yang melakukan pekerjaan dengan baik; Semuanya adalah salah satu contoh. Setelah beberapa menit pertama Semuanya diperlukan untuk membuat katalog semuanya, Anda dapat menjalankan pencarian melalui semua hard drive Anda hanya dalam hitungan detik.
FAQ
-
Mengapa saya tidak dapat mencari file di Windows 10?
Jika Pencarian Windows tidak berfungsi, periksa konektivitas jaringan Anda, matikan dan nyalakan kembali Cortana, dan mulai ulang perangkat Anda. Jika Anda masih mengalami masalah, periksa untuk melihat apakah layanan Pencarian berjalan. Anda mungkin perlu membangun kembali opsi pengindeksan pencarian Windows 10.
-
Bagaimana cara menemukan folder bersama saya di Windows 10?
Buka File Explorer, pilih Jaringan, dan pilih perangkat yang memiliki folder bersama yang ingin Anda telusuri. Anda juga bisa lihat folder Windows yang Anda bagikan di Command Prompt menggunakan pembagian bersih memerintah.
-
Bagaimana cara mencari file duplikat di Windows 10?
Anda perlu mengunduh alat yang dapat temukan dan hapus file duplikat seperti Pembersih Duplikat. Anda dapat mencari jenis file tertentu, seperti musik atau video, dan Anda juga dapat menghapus folder kosong.
-
Bagaimana cara mencari file tersembunyi di Windows 10?
Ke tampilkan file tersembunyi, pergi ke Pengaturan Lanjutan di Panel Kontrol > Penampilan dan Personalisasi > Opsi Penjelajah File > Melihat > Pengaturan lanjutan > File dan folder tersembunyi. Anda kemudian dapat mencari file seperti biasa.
