Cara Menyimpan Presentasi PowerPoint sebagai File PDF
Yang Perlu Diketahui
- PowerPoint 2013, 2016, dan 2019, Microsoft 365, dan PowerPoint untuk Mac: Pilih Mengajukan > Simpan Sebagai > PDF.
- PowerPoint 2010: Pilih Mengajukan > Simpan & Kirim > Buat Dokumen PDF/XPS, pilih nama file dan tujuan, pilih Menerbitkan.
- Optimalkan PDF dari PowerPoint di PC: Pilih Mengajukan > Simpan Sebagai > Pilihan.
Menyimpan dokumen PowerPoint Anda sebagai File pdf adalah cara cepat untuk menghasilkan presentasi PowerPoint yang siap untuk dicetak, ditinjau, atau dikirim melalui email. PDF mempertahankan semua pemformatan yang Anda terapkan, terlepas dari apakah penerima menginstal font, gaya, atau tema tersebut di komputer mereka atau tidak. Selain itu, file PDF adalah cara aman untuk meneruskan presentasi Anda kepada seseorang karena file tidak dapat diedit atau dimodifikasi.
Simpan Presentasi PowerPoint sebagai File PDF
Menyimpan presentasi PowerPoint Anda sebagai file PDF semudah mengakses menu file Save As standar. Ikuti petunjuk ini untuk mengekspor presentasi Anda sebagai PDF agar mudah dibagikan.
Bagian ini berlaku untuk PowerPoint 2019, 2016, 2013; PowerPoint untuk Microsoft 365, dan PowerPoint untuk Mac.
Buka presentasi PowerPoint.
Pilih Mengajukan.
-
Pilih Simpan Sebagai.

Pilih lokasi dan nama file.
Pilih Format File panah bawah dan pilih PDF (*pdf).
pilih Menyimpan untuk membuat PDF Anda. Di PowerPoint untuk Mac, pilih Ekspor.
Buat file PDF dari presentasi PowerPoint Anda saat Anda ingin mencetak file atau mengirimkannya melalui email untuk ditinjau. Animasi, transisi, dan suara tidak diaktifkan di a dokumen PDF. File PDF hanya dapat diedit dengan perangkat lunak tambahan khusus.
Simpan Presentasi PowerPoint 2010 sebagai File PDF
Jika Anda menjalankan Office 2010, instruksi untuk menyimpan PowerPoint sebagai PDF sedikit berbeda. Ikuti langkah-langkah ini untuk menyelesaikan pekerjaan:
Bagian ini berlaku untuk PowerPoint 2010.
Buka presentasi PowerPoint.
Pilih Mengajukan.
Pilih Simpan & Kirim.
Pilih Buat Dokumen PDF/XPS.
Pilih lokasi dan nama file.
Pilih Menerbitkan untuk membuat PDF Anda.
Jika Anda menggunakan PowerPoint Online, pilih Mengajukan > Unduh Sebagai > Unduh sebagai PDF.
Optimalkan File PDF Anda pada Pembuatan (PC)
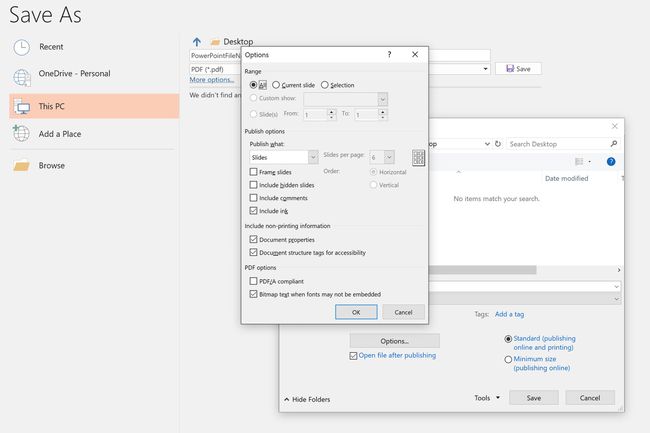
Jika Anda ingin mengubah slide dan konten lain yang terdapat dalam file PDF, pilih Pilihan dari Simpan Sebagai kotak dialog. Ini akan membuka kotak dialog Opsi di mana Anda dapat memilih rentang slide untuk dikonversi ke PDF, serta opsi penerbitan untuk catatan, makalah, dan kerangka.
