Cara Mencetak Slide PowerPoint Dengan Catatan
Microsoft Power Point perangkat lunak membantu pengguna membuat tayangan slide terperinci yang dapat digunakan untuk apa saja, mulai dari proyek sekolah hingga presentasi profesional di depan ribuan orang.
Sangat mudah untuk mencetak catatan pembicara Anda, dengan atau tanpa gambar mini dari slide yang sesuai, dan berikan kepada audiens Anda untuk dilihat setelah presentasi Anda. Selebaran tercetak dengan catatan Anda memberi audiens Anda lebih banyak informasi dan wawasan tentang materi pelajaran Anda.
Catatan: Petunjuk dalam artikel ini berlaku untuk PowerPoint untuk Microsoft 365, PowerPoint 2019, PowerPoint 2016, PowerPoint 2013, dan PowerPoint untuk Mac.
Cara Mencetak Catatan Pembicara di PowerPoint untuk PC
Mencetak catatan pembicara Anda adalah proses yang mudah, baik Anda menyertakan gambar mini slide Anda atau tidak.
Cetak Catatan Dengan Slide Thumbnail
Buka presentasi PowerPoint Anda.
Pilih Mengajukan, lalu pilih Mencetak.
Dibawah Pengaturan, di sebelah Slide Halaman Penuh, pilih panah bawah.
Dibawah Tata Letak Cetak, Pilih Halaman Catatan.
-
Pilih printer dan jumlah salinan yang Anda inginkan.
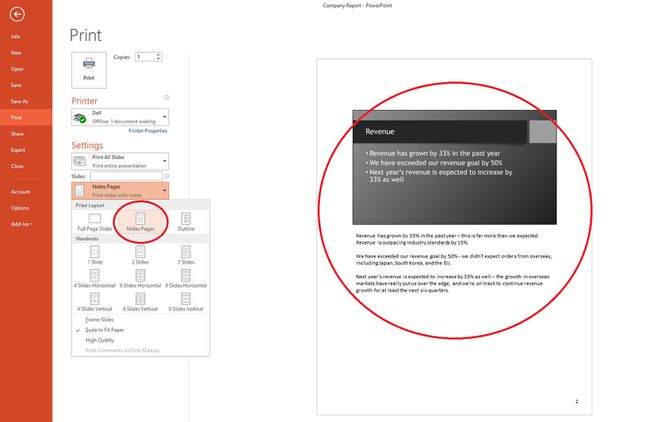
Pilih Mencetak.
Cetak Catatan Pembicara Tanpa Slide Thumbnail
Proses ini memerlukan penghapusan thumbnail slide secara manual dari halaman catatan.
Pilih Melihat > Halaman Catatan untuk membuka setiap slide dalam tampilan Halaman Catatan.
-
Hapus gambar mini slide dari setiap halaman catatan. Pilih setiap halaman catatan, lalu pilih gambar mini slide, lalu pilih Menghapus.
Tindakan ini tidak menghapus slide dari presentasi Anda; itu hanya menghapus thumbnail slide dari halaman catatan Anda.
Pilih Mengajukan > Mencetak.
Dibawah Pencetak, pilih printer yang Anda inginkan.
Dibawah Pengaturan, di sebelah Slide Halaman Penuh, pilih panah bawah.
-
Dibawah Tata Letak Cetak, Pilih Halaman Catatan.
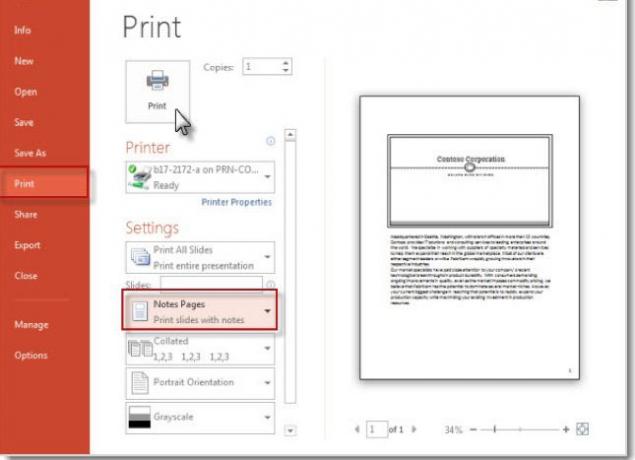
Pilih Mencetak.
Ekspor Catatan Pembicara untuk Dicetak di Word
Atau, Anda dapat mengekspor catatan pembicara dari PowerPoint dan mencetaknya di Microsoft Word.
Buka presentasi Anda.
Pilih File > Ekspor.
pada Ekspor panel, pilih Buat Handout.
pada Buat selebaran di Word panel, pilih Buat Handout. NS Kirim ke Microsoft Word kotak dialog muncul.
Pilih opsi tata letak, baik Catatan di samping slide atau Catatan di bawah slide.
Pilih Tempel opsi di bagian bawah kotak dialog, lalu pilih oke. Catatan pembicara Anda telah diekspor ke Word.
Cetak Slide Dengan Speaker Notes di Mac
Saat menggunakan PowerPoint untuk Mac, prosesnya sedikit berbeda.
Buka Mengajukan menu dan pilih Mencetak.
Dalam Mencetak kotak dialog, pilih Tampilkan Detail.
Dalam Kotak Tata Letak, Pilih Catatan.
Tambahkan opsi pencetakan Anda yang lain, lalu pilih Mencetak.
