Buat Gambar Dari Slide PowerPoint
Yang Perlu Diketahui
- Pilih slide yang ingin Anda simpan sebagai gambar, lalu buka Mengajukan > Simpan Sebagai (PC) atau Mengajukan > Ekspor (Mac).
- Pilih lokasi dan nama file, lalu pilih Simpan Sebagai Jenis dan pilih format gambar (GIF, JPEG, PNG, TIFF, BMP, atau WMF).
- Simpan slide lalu ekspor.
Artikel ini menjelaskan cara menyimpan slide PowerPoint sebagai gambar sehingga Anda dapat melihatnya di penampil gambar apa pun atau mengimpornya ke dalam dokumen dan spreadsheet Anda. Instruksi berlaku untuk PowerPoint 2019, 2016, 2013, 2010; PowerPoint untuk Microsoft 365, PowerPoint Online, dan PowerPoint untuk Microsoft 365 untuk Mac, PowerPoint 2019 untuk Mac, dan PowerPoint 2016 untuk Mac.
Pilih Format Gambar untuk Slide PowerPoint
Untuk mengekspor slide PowerPoint ke gambar, yang harus Anda lakukan adalah memilih slide dan memilih format gambar. Simpan hanya satu slide ke gambar atau buat beberapa gambar dengan menyimpan setiap slide individu ke file gambar yang berbeda.
Untuk menyimpan slide PowerPoint sebagai gambar:
Sebelum Anda mengonversi slide menjadi gambar, simpan presentasi PowerPoint Anda ke format PPTX atau PPT agar pekerjaan Anda tidak hilang.
Pilih slide yang ingin Anda simpan sebagai gambar. Jika Anda ingin mengonversi semua slide menjadi gambar, pilih slide mana saja.
Pilih Mengajukan > Simpan Sebagai. Di PowerPoint untuk Mac, pilih Mengajukan > Ekspor.
-
Pilih lokasi di mana Anda ingin menyimpan file dan masukkan nama untuk file gambar.
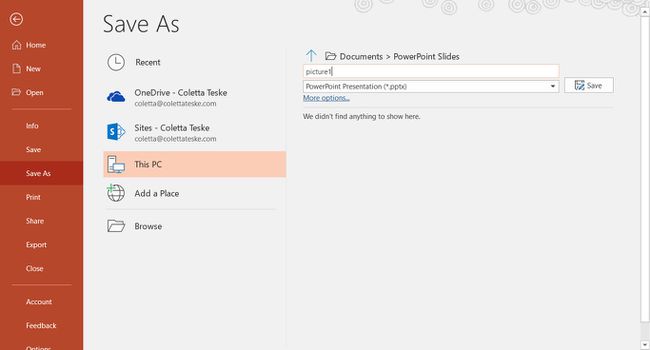
Pilih Simpan sebagai tipe panah bawah untuk menampilkan daftar format file. Secara default, Presentasi PowerPoint (*.pptx) muncul di kotak teks. Di Mac, gunakan menu di samping Format File.
Pilih format gambar yang ingin Anda simpan presentasi Anda. Pilih GIF, JPEG, PNG, TIFF, BMP, atau WMF.
Pilih Menyimpan. Di PowerPoint untuk Mac, pilih salah satu Simpan Setiap Slide atau Simpan Hanya Slide Saat Ini, lalu pilih Ekspor.
-
Pilih apakah Anda ingin mengekspor Semua Slide atau Hanya satu ini.
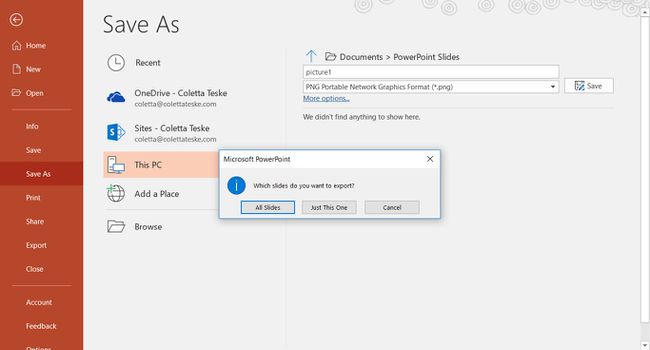
Slide disimpan dalam format file yang dipilih.
Jika Anda mengonversi lebih dari satu slide PowerPoint ke file gambar terpisah, folder baru akan dibuat di folder tujuan. Folder baru ini menggunakan nama yang sama dengan presentasi. Jika Anda belum menyimpan file PowerPoint, gambar slide yang diekspor akan disimpan dalam folder dengan nama default, misalnya Presentation1.
Untuk menyimpan slide sebagai gambar di PowerPoint Online, pilih Mengajukan > Unduh Sebagai > Unduh sebagai Gambar. File gambar disimpan di a ritsleting file yang diunduh ke komputer Anda.
