Cara Mengambil Screenshot di Samsung
Yang Perlu Diketahui
- Mengambil tangkapan layar di tablet Galaxy hampir identik dengan mengambilnya di ponsel Galaxy.
- Tekan dan tahan tombol Kekuasaan dan Volume Turun tombol secara bersamaan hingga Anda mendapatkan pemberitahuan bahwa Anda telah mengambil tangkapan layar.
- Di ponsel lama, tekan dan tahan tombol Rumah dan Kekuasaan tombol.
Artikel tersebut menjelaskan cara mengambil tangkapan layar di ponsel cerdas Samsung, termasuk model Galaxy dan Note, serta tablet.
Cara Screenshot di Ponsel Samsung Galaxy
Gunakan pintasan dua tombol ini untuk Galaxy S8 atau lebih baru.
-
Tekan dan tahan tombol Kekuasaan dan Volume Turun tombol secara bersamaan hingga Anda mendengar suara rana, atau layar Anda menunjukkan bahwa Anda telah mengambil tangkapan layar, yang membutuhkan waktu sekitar satu hingga dua detik.
Lakukan yang terbaik untuk menekan kedua tombol secara bersamaan. Jika Anda menekan satu atau yang lain terlalu dini, itu akan memulai fungsi yang berbeda dan kemungkinan membawa Anda keluar dari layar yang Anda coba tangkap.
NS Kekuasaan tombol ada di sisi kanan perangkat Anda. NS Volume Turun tombol ada di kiri.
-
Anda akan mendapatkan notifikasi di bagian bawah layar. Ketuk edit ikon untuk mengedit tangkapan layar. Ketuk Bagikan ikon untuk mengirimkannya ke aplikasi lain. Tangkapan layar secara otomatis disimpan ke aplikasi galeri foto default Anda.
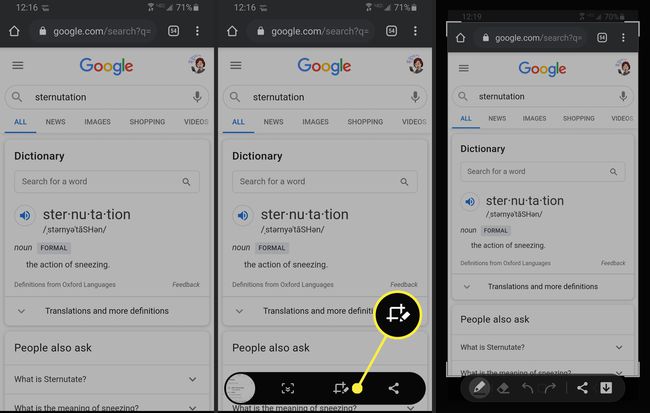
Tangkap Tangkapan Layar di Samsung Galaxy S7 atau Lebih Lama
Pintasan tombol ini akan memungkinkan Anda untuk mengambil tangkapan layar di ponsel Galaxy S7, Galaxy S6, Galaxy S5, Galaxy S4, dan Galaxy S3.
Tekan dan tahan tombol Rumah dan Kekuasaan tombol secara bersamaan hingga Anda mendengar suara rana, atau layar Anda menunjukkan bahwa Anda telah mengambil tangkapan layar, yang membutuhkan waktu sekitar satu hingga dua detik.
NS Rumah tombol adalah tombol datar di bawah layar ponsel Anda. NS Kekuasaan tombol ada di sisi kanan perangkat Anda.
Ponsel Anda akan segera masuk ke tangkapan layar dengan opsi edit gambar. Anda juga dapat menemukan tangkapan layar di galeri foto Anda.
Cara Mengambil Screenshot di Tablet Samsung Galaxy
Mengambil tangkapan layar di tablet Samsung Galaxy hampir identik dengan ponsel Galaxy. Pintasan tombol ini akan berfungsi untuk Samsung Galaxy Tab 3 dan yang lebih baru.
Tekan dan tahan tombol Rumah dan Kekuasaan tombol secara bersamaan hingga layar Anda menunjukkan bahwa Anda telah mengambil tangkapan layar, yang membutuhkan waktu sekitar satu hingga dua detik.
NS Rumah tombol adalah tombol oval di bagian bawah perangkat Anda. NS Kekuasaan tombol juga mengunci layar Anda dan terletak di kanan atas tablet Samsung Anda.
Anda dapat menemukan tangkapan layar Anda di galeri foto Anda. Cari album berjudul "Screenshot" jika Anda tidak langsung melihatnya.
Jika Anda perlu mengambil tangkapan layar menggunakan Tab 2, gunakan metode yang sama seperti di atas tetapi tekan tombol Volume Turun tombol alih-alih Kekuasaan tombol.
Cara Mengambil Screenshot di Samsung Galaxy Note
Phablet Samsung Galaxy Note yang lebih besar menawarkan cara untuk menangkap lebih dari yang ada di layar Anda.
tekan Rumah dan Kekuasaan tombol secara bersamaan selama satu hingga dua detik jika Anda menggunakan Galaxy Note 3, Galaxy Note 4, Galaxy Note 5, atau Galaxy Note 7.
Dimulai dengan Galaxy Note 8, tidak ada tombol Beranda yang sebenarnya, jadi tekan tombol Kekuasaan dan Volume Turun tombol sebagai gantinya. Anda akan dapat langsung mengetahui apakah tangkapan layar telah diambil dan dapat mengaksesnya di galeri foto Anda.
Cara Mengambil Tangkapan Layar Menggunakan S Pen
Anda juga dapat menggunakan S Pen untuk mengambil tangkapan layar di perangkat Samsung Note:
Tekan dan tahan tombol tombol S Pen.
-
Sambil tetap menekan tombol tombol S Pen, ketuk layar dengan S Pen Anda dan tahan di sana selama satu hingga dua detik. Layar akan berkedip atau menyatakan bahwa Anda telah mengambil tangkapan layar.
Jika Anda ingin menangkap lebih dari apa yang ada di layar, sebagian besar perangkat Note menawarkan "Tangkapan gulir". Anda dapat menemukannya di bilah opsi setelah tangkapan layar, umumnya di kiri bawah.
Cara Mengambil Screenshot di Samsung Menggunakan Palm Swipe
Anda dapat menggunakan metode ini pada perangkat Samsung apa pun yang dirilis dari tahun 2013 atau lebih baru, termasuk semua ponsel Galaxy, Notes, dan Tab.
Untuk mengaktifkan gerakan ini, buka Pengaturan > dan gulir ke bawah ke Fitur lanjutan. (Pada perangkat yang lebih lama, buka Pengaturan > Gerakan dan gestur.)
-
Mengetuk Gerak dan gestur, dan pastikan Gesek telapak tangan untuk menangkap diaktifkan.
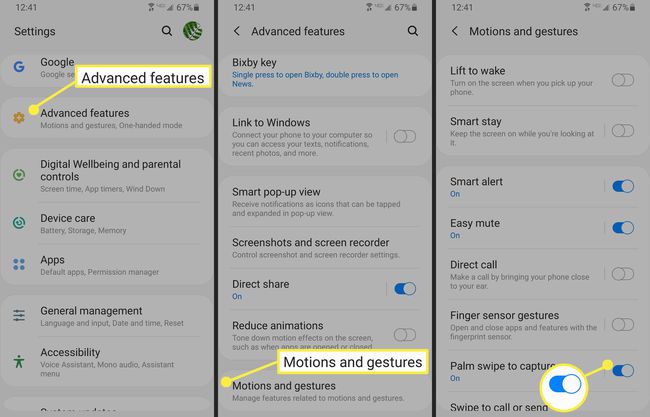
Letakkan tangan Anda secara vertikal di kedua sisi layar perangkat Samsung Anda. Berpura-puralah Anda akan karate memotong sepotong kayu menjadi dua, dan Anda memiliki posisi tangan kanan.
-
Gerakkan tangan Anda melintasi layar perangkat. Perangkat Anda akan mengonfirmasi tangkapan layar seperti halnya dengan metode pintasan tombol.
Berpura-puralah Anda akan karate chop perangkat Anda untuk melakukan tangkapan layar sapuan telapak tangan, lalu seret tangan Anda melintasi layar. Anda mungkin harus mencoba ini beberapa kali sebelum Anda melakukannya dengan benar.
Prosesnya hampir sama untuk sebagian besar perangkat Samsung, tetapi hati-hati dengan perbedaan kecil itu, terutama jika Anda menggunakan ponsel cerdas yang lebih lama.
