Cara Mendapatkan Netflix di Non-Smart TV
Yang Perlu Diketahui
- Metode termudah: Tambahkan aplikasi Netflix ke perangkat streaming, seperti Apple TV, Roku, Chromecast, atau Amazon Fire TV Stick.
- Cara termudah berikutnya: Hubungkan ke akun Netflix Anda menggunakan konsol game, termasuk Playstation, Xbox, dan Nintendo Wii U.
- Atau, Anda dapat menghubungkan laptop ke non-smart TV untuk mentransmisikan Netflix ke sana.
Artikel ini menjelaskan cara menambahkan Netflix ke non-smart TV Anda menggunakan Apple TV, Roku, Chromecast, Tongkat TV Api Amazon, konsol video game, atau bahkan laptop Anda.
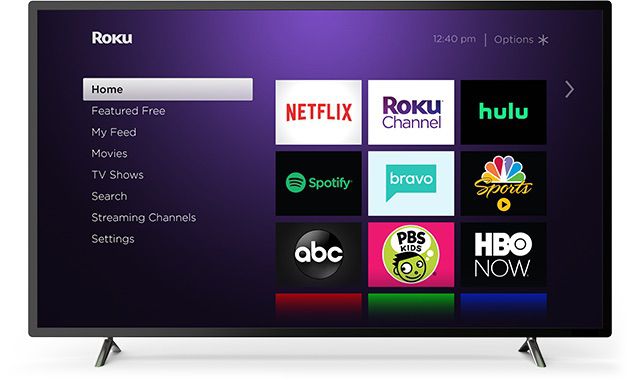
Dengan salah satu metode ini, Anda akan memerlukan Netflix akun dan kata sandi untuk menonton konten Netflix di non-smart TV Anda.
Tonton Netflix di Non-Smart TV Dengan Apple TV
Dengan Netflix di Apple TV Anda, tonton program Netflix di non-smart TV Anda selama ada HDMI Pelabuhan.
Petunjuk untuk menambahkan Netflix ke Apple TV berbeda tergantung pada versi Apple TV Anda.
Apple TV 2 atau Apple TV 3
Untuk menghubungkan Apple TV 2 atau 3 ke akun Netflix, pastikan Anda berada di layar Utama dan ikuti langkah-langkah di bawah.
Dari menu utama Apple TV, pilih Netflix.
-
Pilih Sudah menjadi anggota? Masuk.
Jika Anda belum menjadi anggota, atur keanggotaan Anda di Halaman pendaftaran Netflix.
Masukkan email dan kata sandi Netflix Anda.
Perangkat Anda sekarang terhubung ke akun Netflix Anda.
Apple TV 4 atau Apple TV 4K
Untuk menghubungkan Apple TV 4 atau 4K ke akun Netflix, pastikan Anda menggunakan Rumah layar dan ikuti langkah-langkah di bawah ini.
Dari layar beranda, pilih Toko aplikasi.
Di App Store, cari Netflix untuk menemukan aplikasi, lalu pilih Mendapatkan untuk memulai instalasi.
Setelah instalasi, aplikasi Netflix akan muncul di layar beranda.
Luncurkan aplikasi Netflix.
Pilih Masuk untuk menggunakan akun Netflix yang ada.
Setelah memilih Masuk, masukkan email dan kata sandi Netflix Anda.
Perangkat Anda sekarang terhubung ke akun Netflix Anda.
Tonton Netflix di Non-Smart TV Dengan Roku
Dengan Netflix di Roku Anda, tonton program Netflix di non-smart TV Anda. Untuk menonton Netflix dengan Roku, buat akun dengan membuka Halaman pendaftaran Roku, lalu ikuti langkah-langkah di bawah ini. Instruksi berbeda untuk perangkat Roku 1 dan perangkat Roku yang lebih baru.
Per Desember Pada 1 Januari 2019, Netflix tidak lagi mendukung perangkat Roku lama ini: Roku 2050X, Roku 2100X, Roku 2000C, Roku HD Player, Roku SD Player, Roku XR Player, dan Roku SD Player. Jika Anda memerlukan yang baru untuk memperbaiki Netflix, baca kumpulan perangkat Roku terbaik kami untuk menemukan yang tepat untuk kebutuhan Anda.
-
Dari utama Rumah layar, navigasikan ke Rumah dan pilih Netflix.
Jika Netflix tidak ada, navigasikan ke Saluran Streaming, kemudian Film & TV. Pilih Netflix, kemudian Tambahkan Saluran, kemudian pergi ke saluran.
di Apakah Anda anggota Netflix? layar, pilih Ya.
Sebuah kode akan muncul. Masukkan kode aktivasi ini di Halaman aktivasi akun Netflix.
Roku Anda sekarang terhubung ke akun Netflix Anda.
Model Roku Terbaru
-
Dari utama Rumah layar, navigasikan ke Rumah dan pilih Netflix.
Jika Netflix tidak ada, navigasikan ke Roku Toko Saluran, kemudian Film & TV. Pilih Netflix, kemudian Tambahkan Saluran, kemudian pergi ke saluran.
Pilih Masuk di layar beranda Netflix.
Masuk ke akun Netflix Anda.
Roku Anda sekarang terhubung ke akun Netflix Anda.
Tonton Netflix di Non-Smart TV Dengan Chromecast
Dengan Netflix di Chromecast Anda, tonton program Netflix di non-smart TV Anda. Sebelum dapat menyiapkan Netflix di Chromecast, Anda harus terlebih dahulu menginstal dan menyiapkan aplikasi Google Home di perangkat seluler.
Colokkan Chromecast.
Unduh Beranda Google aplikasi.
Hubungkan perangkat seluler Anda ke jaringan Wi-Fi yang sama yang ingin Anda gunakan dengan perangkat Chromecast Anda.
Buka Beranda Google aplikasi dan menyiapkan Chromecast sebagai perangkat baru.
Siapkan Netflix di Chromecast Anda
Setelah selesai menyiapkan Chromecast, Anda dapat mulai mentransmisikan Netflix ke TV.
Luncurkan aplikasi Netflix di perangkat Anda dan masuk.
Pilih Pemeran ikon dari sisi kanan atas atau bawah layar.
Pilih Anda Chromecast dari daftar perangkat yang tersedia untuk meluncurkan aplikasi Netflix di TV Anda.
Pilih acara TV atau film untuk ditonton dan tekan Bermain.
Tonton Netflix di Non-Smart TV Dengan Amazon Fire Stick
Mengakses Netflix melalui perangkat Amazon Fire Stick Anda adalah cara lain untuk menonton program Netflix di non-smart TV Anda.
Untuk menghubungkan perangkat Amazon Fire TV ke akun Netflix, pastikan Anda berada di Rumah layar dan ikuti langkah-langkah di bawah ini.
Dari layar utama, pilih Mencari.
Memasuki Netflix ke dalam kotak pencarian, lalu pilih Netflix.
Pilih Gratis atau Unduh.
Saat unduhan selesai, pilih Membuka.
Pilih Masuk dan masuk dengan informasi akun Netflix Anda.
Perangkat Anda sekarang terhubung ke akun Netflix Anda.
Gunakan Konsol Game untuk Menonton Netflix di Non-Smart TV
Beberapa konsol video game mendukung streaming Netflix, memungkinkan Anda menonton program Netflix di non-smart TV. Instruksi bervariasi menurut sistem.
Menggunakan Netflix Dengan PlayStation 4 dan 4 Pro
Anda dapat mengunduh aplikasi Netflix ke perangkat Playstation dan melakukan streaming TV dan film di TV Anda.
Untuk mengunduh Netflix ke konsol PS4 atau PS4 Pro, ikuti petunjuk di bawah. Untuk PS3, lewati ke bagian berikutnya.
-
Dari layar Beranda, buka TV & Video bagian dan pilih Netflix ikon. Pilih Unduh.
Anda juga dapat pergi ke: Toko PlayStation, Aplikasi, Film/TV, Netflix, Unduh.
Jika Anda belum berada di layar beranda, ketuk PS tombol di tengah pengontrol Anda.
Pilih Masuk di layar beranda Netflix.
-
Navigasikan ke TV & Video bagian dan pilih Netflix ikon.
Anda harus masuk ke akun PSN Anda untuk mengakses TV & Video bagian.
Masukkan alamat email dan kata sandi Netflix Anda.
-
Perangkat Anda sekarang terhubung ke akun Netflix Anda.
Jika Anda tidak melihat Netflix sebagai pilihan di TV & Video bagian, pergi ke Toko PlayStation. Dari sana, pilih Aplikasi, kemudian Film/TV. Temukan dan pilih Netflix, lalu pilih Unduh tombol.
Menggunakan Netflix Dengan PlayStation 3
Mengunduh dan masuk ke Netflix di PS3 adalah proses yang sedikit berbeda, tetapi hanya membutuhkan beberapa langkah.
Dari layar Beranda, navigasikan ke Layanan TV/Video bagian dan pilih Netflix.
-
Pilih Ya ketika ditanya apakah Anda yakin ingin mengunduh aplikasi tersebut.
Jika langkah-langkah ini tidak berhasil, buka: Toko PlayStation, Aplikasi, Film/TV, Netflix, Unduh.
Untuk masuk, kembali ke layar beranda, lalu Layanan TV/Video, dan pilih Netflix.
Pilih Masuk, dan masukkan informasi login Netflix Anda.
Gunakan Netflix Dengan Xbox One
Anda dapat mengunduh dan menonton Netflix dari konsol game Xbox 360 dan Xbox One. Untuk menghubungkan Xbox ke akun Netflix, pastikan Anda masuk ke jaringan Xbox Akun.
Jika Anda memiliki Xbox One, One S, atau One X, ikuti langkah-langkah di bawah ini. Jika Anda memiliki Xbox 360, lanjutkan ke bagian berikutnya.
Dari layar Beranda, gulir ke kanan untuk mengakses Toko.
Pilih Netflix dari Aplikasi bagian.
Pilih Install.
Memilih Meluncurkan untuk membuka aplikasi.
Pilih Anggota masuk lalu masukkan kredensial masuk Anda untuk masuk ke Netflix di Xbox Anda.
Pilih Masuk.
Gunakan Netflix Dengan Xbox 360
Langkah-langkah untuk menambahkan Netflix ke Xbox 360 berbeda dengan konsol Xbox One.
Navigasi ke Aplikasi dan pilih Netflix untuk mengunduh aplikasi.
Setelah diunduh, navigasikan ke Aplikasi bagian, lalu pilih Netflix ubin.
Pilih Masuk.
Masukkan alamat email dan kata sandi Netflix Anda, lalu pilih Masuk lagi.
Xbox Anda sekarang terhubung ke akun Netflix Anda.
Gunakan Netflix Dengan Nintendo Wii U
Nintendo menghentikan Wii Shop Channel di Nintendo Wii asli pada 30 Januari 2019, jadi Netflix tidak lagi tersedia di Wii asli. Namun, Anda dapat melakukan streaming Netflix di Nintendo Wii U.
Netflix hanya tersedia di Nintendo Wii U di AS, Kanada, Amerika Latin, Eropa, Australia, Selandia Baru, dan Jepang.
Dari Wii U GamePad, pilih ikon tas belanja berwarna kuning untuk Nintendo eShop.
Pilih kotak pencarian di sudut kanan atas GamePad.
Mencari Netflix lalu pilih oke pada keyboard di layar.
Memilih Netflix dari hasil.
Pilih Unduh, lalu Unduh sekali lagi untuk mengkonfirmasi.
Pilih Lanjut untuk melanjutkan.
Pergi ke Unduh lalu pilih Melanjutkan.
Dari layar beranda, pilih ikon Netflix untuk membukanya.
Memilih Anggota masuk.
Masukkan detail login Netflix Anda, lalu pilih Melanjutkan.
Hubungkan Laptop ke Non-Smart TV untuk Menonton Netflix
Hubungkan laptop Anda ke TV dengan kabel HDMI dan streaming konten Netflix dari laptop ke TV. TV Anda harus memiliki port HDMI, dan laptop Anda memerlukan port video-out.
MacBook mungkin memerlukan Mini DisplayPort (Petir) adaptor. Pastikan untuk memeriksa port mana yang dimiliki Mac Anda sebelum membeli kabel.
Setelah terhubung, pilih opsi input yang tepat di TV Anda. tekan Sumber tombol pada remote Anda (tombol ini disebut Memasukkan pada beberapa remote) dan pilih input yang cocok dengan port tempat Anda menyambungkan kabel, seperti HDMI. Kemudian, buka Netflix menggunakan browser di laptop Anda. Anda sekarang akan melihat Netflix di TV Anda.
Dengan PC Windows, jika Anda tidak melihat gambar di TV, tekan tombol Tombol Windows + P. Kemudian, pilih Duplikat atau Layar Kedua Saja.
Dengan MacBook, jika Anda tidak melihat Netflix di layar TV, buka Preferensi Sistem dan pilih Menampilkan. Pilih Pengaturan tab lalu pilih Tampilan Cermin kotak centang.
Jika Anda melihat gambar Netflix di TV, tetapi tidak ada suara yang keluar dari TV, Anda mungkin harus menyesuaikan pengaturan suara laptop untuk menentukan bahwa Anda ingin menggunakan speaker eksternal (dalam hal ini, TV pembicara). Berikut caranya:
Sesuaikan Pengaturan Suara Windows
Pada PC Windows, Anda dapat mengubah pengaturan suara hanya dalam beberapa langkah.
Buka kotak dialog Jalankan dengan MENANG + R kombinasi papan ketik.
-
Masukkan mmsys.cpl memerintah.

Pilih Pemutaran tab, lalu pilih ikon yang mewakili TV Anda atau output HDMI.
Pilih Set standar tombol, yang sekarang harus aktif.
Anda seharusnya dapat melihat dan mendengar program Netflix di TV.
Sesuaikan Pengaturan Suara Mac
Ini juga cepat dan mudah untuk mengubah pengaturan suara di Mac.
Pergi ke Preferensi Sistem dengan memilih ikon apel di kiri atas atau Preferensi Sistem ikon di Dok.
Memilih Suara.
Pilih Keluaran tab di sepanjang bagian atas.
Pilih speaker TV sebagai pilihan Anda.
Anda seharusnya dapat melihat dan mendengar program Netflix di TV.
