Cara Mengonversi Word ke PDF
Yang Perlu Diketahui
- Menu Word Print: Pilih Mengajukan > Mencetak. Memilih Microsoft Cetak ke PDF > Mencetak. Tetapkan nama dan pilih lokasi. Memilih Mencetak.
- Simpan Kata sebagai: Pilih Mengajukan > Mencetak. Tetapkan nama dan lokasi. Pilih Format Berkas panah tarik-turun dan pilih PDF. Pilih Menyimpan.
- Ekspor Kata: Buka Mengajukan dan pilih Ekspor > Buat Dokumen PDF/XPS > Buat Dokumen PDF/XPS. Tambahkan nama. Pilih Menerbitkan.
Artikel ini menjelaskan cara mengonversi dokumen Word ke format PDF menggunakan tiga metode: menu Word Print, opsi Simpan sebagai, dan opsi Ekspor. Petunjuk dalam artikel ini berlaku untuk Word untuk Microsoft 365, Word Online, Word 2019, Word 2016, Word 2013, dan Word 2010.
Gunakan Menu Cetak untuk Membuat PDF
Portable Document Format, atau PDF, adalah cara mudah untuk mempertahankan pemformatan pekerjaan Anda dan membaginya dengan orang lain. Ini adalah format yang banyak digunakan di dunia profesional. Begini caranya mengubah dokumen Word untuk PDF format menggunakan kotak dialog Cetak.
-
Pilih Mengajukan > Mencetak.
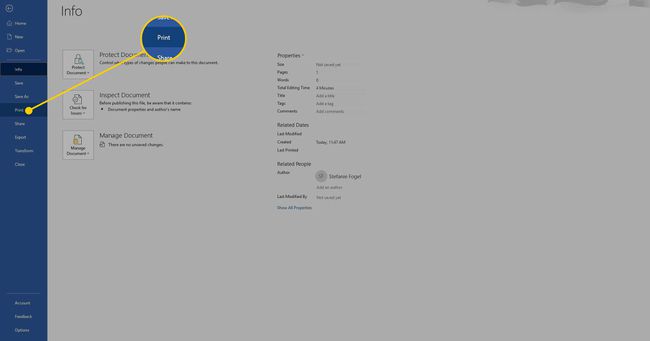
-
Pilih Pencetak panah tarik-turun dan pilih Microsoft Cetak ke PDF.
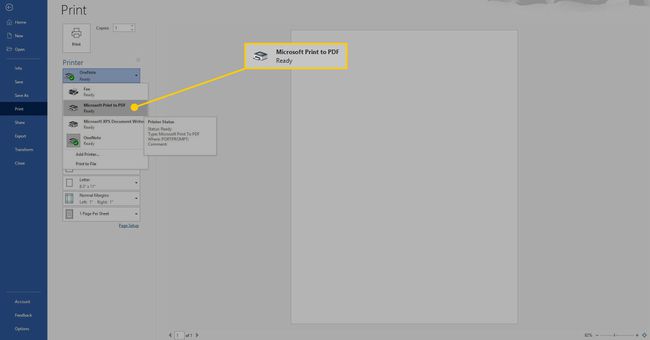
Ubah pengaturan sesuai kebutuhan. Misalnya, Anda dapat memilih untuk mengonversi halaman individual menjadi PDF alih-alih seluruh dokumen.
-
Pilih Mencetak tombol.
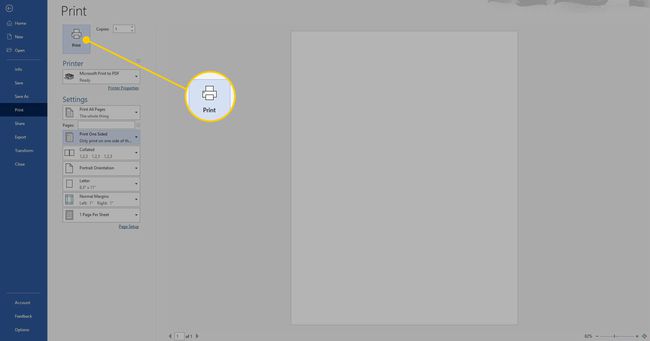
Beri nama PDF dan masukkan lokasi tempat Anda ingin menyimpannya. Kemudian pilih Menyimpan.
Gunakan Opsi Simpan sebagai untuk Mengekspor PDF
Anda dapat mengekspor File Word sebagai PDF menggunakan fungsi Simpan Sebagai.
-
Pilih Mengajukan > Simpan Sebagai.
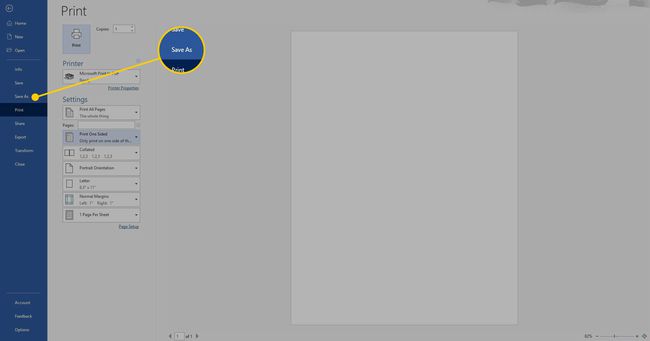
Beri nama PDF dan masukkan lokasi tempat Anda ingin menyimpan file PDF.
-
Pilih Format Berkas panah tarik-turun dan pilih PDF.
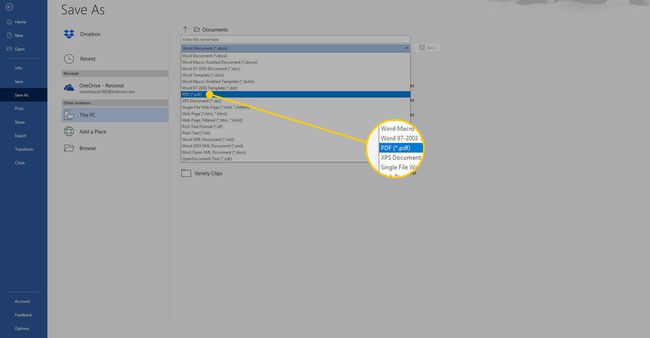
-
Pilih Menyimpan.
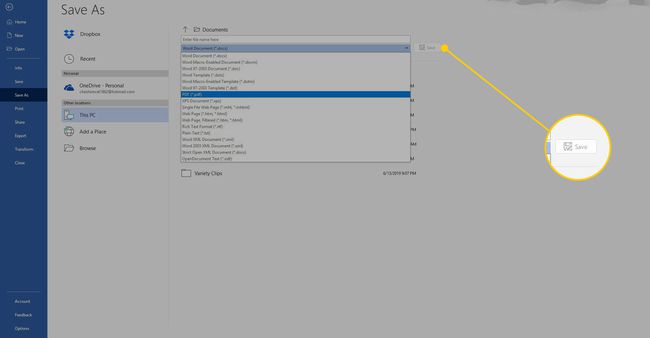
Gunakan Opsi Ekspor untuk Membuat PDF
Buat file PDF dari dokumen Word Anda menggunakan fitur Ekspor.
-
Pergi ke Mengajukan tab dan pilih Ekspor.
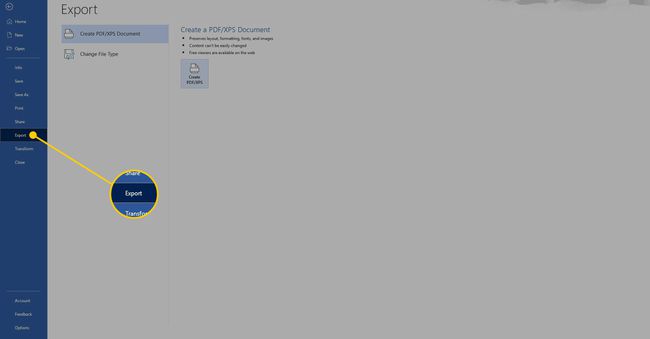
Pilih Buat Dokumen PDF/XPS.
-
Pilih Buat Dokumen PDF/XPS tombol.
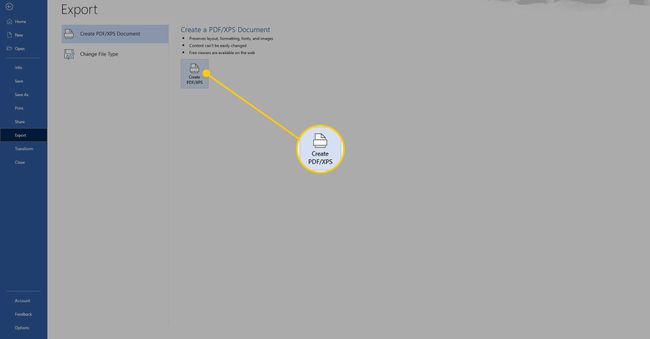
Beri nama file PDF, pilih lokasi penyimpanannya, dan pilih Menerbitkan.
