Cara Membuat Macro PowerPoint untuk Mengubah Ukuran Foto
Yang Perlu Diketahui
- Pergi ke Melihat > makro, masukkan nama untuk makro dan pilih Membuat, lalu masukkan kode untuk makro.
- Simpan makro sebagai Presentasi PowerPoint yang Diaktifkan Makro.
- Untuk menerapkan makro, buka Melihat > makro, pilih makro yang Anda buat, lalu pilih Lari.
Artikel ini menjelaskan cara membuat PowerPoint makro untuk mengubah ukuran foto sehingga semua gambar memiliki ukuran dan posisi yang sama pada slide. Instruksi berlaku untuk PowerPoint 2019, 2016, 2013, dan PowerPoint untuk Microsoft 365.
Tambahkan Gambar ke Slide PowerPoint
Jika Anda memiliki banyak gambar untuk disertakan dalam PowerPoint, percepat proses pengubahan ukurannya tanpa mengulangi tugas yang membosankan untuk setiap gambar dengan membuat makro untuk melakukan pekerjaan itu untuk Anda.
Sebelum Anda mulai, masukkan semua gambar yang ingin Anda gunakan dalam presentasi PowerPoint.
Buka presentasi PowerPoint dan pilih slide pertama yang akan menampung gambar.
Pergi ke Memasukkan.
Pilih Foto-foto > Gambar Dari File.
Pilih gambar di komputer Anda dan pilih Memasukkan.
-
Ulangi proses ini untuk menambahkan foto ke slide lain dalam presentasi Anda.
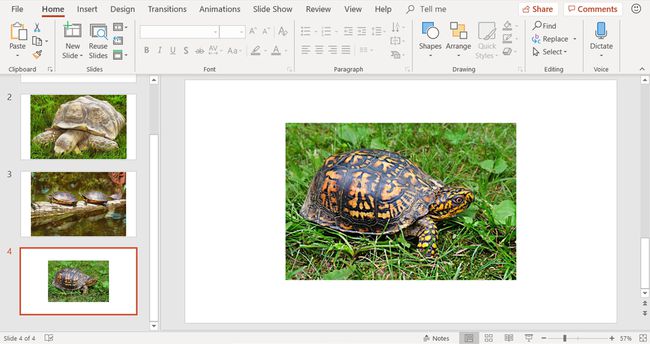
Jangan khawatir bahwa foto terlalu besar atau terlalu kecil untuk slide pada saat ini. Makro akan menangani pengubahan ukuran gambar sehingga ukurannya sama.
Rekam Makro untuk Mengubah Ukuran Gambar
Setelah semua gambar dimasukkan ke dalam presentasi PowerPoint Anda, buat makro untuk memperkecil semua gambar ke ukuran dan posisi yang sama di slide. Sebelum Anda membuat makro untuk mengotomatisasi tugas, Anda mungkin ingin mempraktikkan langkah-langkah pada satu gambar untuk memastikan Anda mendapatkan hasil yang tepat yang Anda inginkan.
-
Pergi ke Melihat dan pilih makro.

-
Di kotak dialog Makro, masukkan a Nama makro.
Nama dapat berisi huruf dan angka, tetapi harus dimulai dengan huruf dan tidak boleh mengandung spasi. Gunakan garis bawah untuk menunjukkan spasi dalam nama makro.

-
NS Makro dalam list menampilkan nama presentasi yang sedang Anda kerjakan.
Makro dapat diterapkan ke beberapa presentasi. Buka presentasi lainnya dan pilih Semua presentasi terbuka.
-
Pilih Membuat membuka Microsoft Visual Basic untuk Aplikasi.
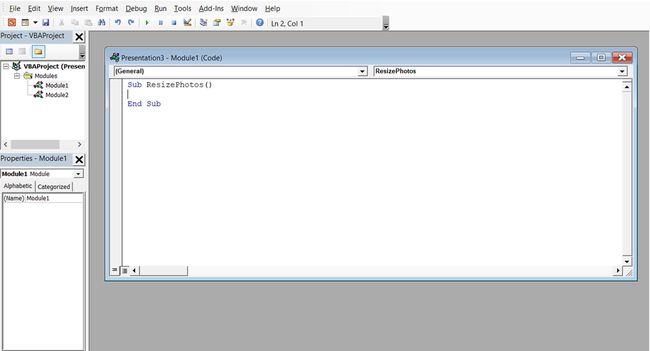
-
Masukkan informasi berikut tetapi ganti angka setelah tanda sama dengan dengan ukuran dan penempatan gambar yang Anda inginkan. Masukkan angka dalam poin. Sebagai contoh:
sub Ubah ukuranFoto ()
Dengan ActiveWindow. Pilihan. Rentang Bentuk
.Tinggi = 418,3
.Lebar = 619,9
.Kiri = 45
.Atas = 45
Berakhir dengan
Akhir Sub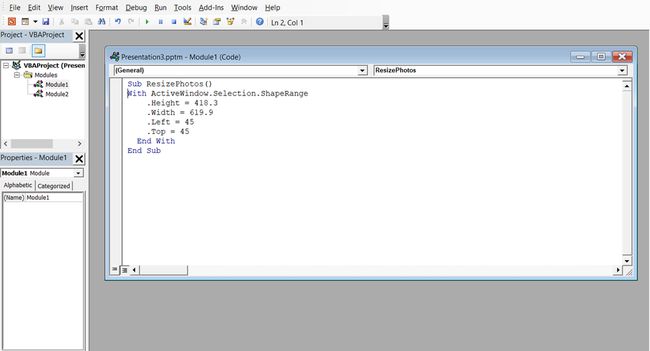
Pilih Menyimpan membuka Simpan Sebagai kotak dialog.
-
Dalam Simpan sebagai tipe daftar, pilih Presentasi PowerPoint yang Diaktifkan Makro.

Pilih Menyimpan.
Tutup Visual Basic untuk Aplikasi.
Terapkan Makro untuk Mengubah Ukuran Gambar di Presentasi Anda
Pilih gambar yang ingin Anda ubah ukurannya.
Pergi ke Melihat dan pilih makro.
-
Pilih makro yang baru saja Anda buat dan pilih Lari.

Gambar Anda diubah ukurannya dan dipindahkan. Lanjutkan untuk menerapkan makro ke gambar lain dalam presentasi Anda.
