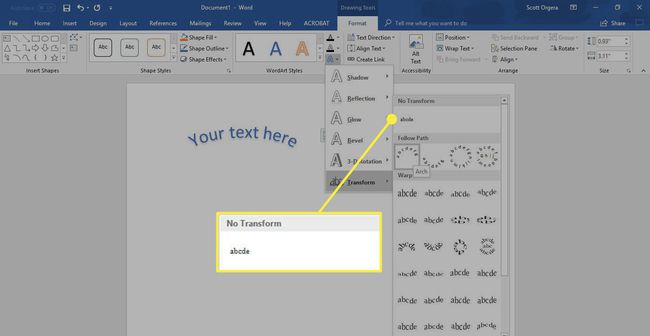Cara Melengkungkan Teks di Word
Yang Perlu Diketahui
- Menggunakan Mengubah di dalam Efek Teks untuk melengkungkan teks sesuai keinginan.
- Efek Teks adalah bagian dari Fitur Seni Word Microsoft Word.
Artikel ini menunjukkan cara membengkokkan kata-kata menjadi lengkungan atau di sekitar bentuk atau gambar di Word untuk Microsoft 365, Word 2019, Word 2016, Word 2013, dan Word untuk Mac 2016 dan 2011.

Cara Melengkungkan Teks Dengan WordArt
Microsoft Word menggunakan fitur WordArt untuk melengkungkan teks:
-
Buka dokumen Word dan pilih Memasukkan > Seni Kata.
Anda juga dapat memilih Seni Kata ikon dari bilah alat. Sepertinya huruf kapital A. Namun, tampilan dan lokasi ikon bervariasi tergantung pada versi dan platform.
Di menu WordArt, pilih gaya WordArt yang Anda inginkan. Teks placeholder muncul di dokumen. Ketik teks Anda di atas teks placeholder.
Pilih teks untuk menampilkan Alat menggambar tab.
-
Pergi ke salah satu Gaya WordArt atau Gaya Teks grup, lalu pilih Efek Teks, yang dilambangkan dengan huruf A berwarna biru dan putih.
Di Word 2016, Efek Teks ditampilkan saat Anda mengarahkan kursor mouse ke atasnya. Di versi sebelumnya, itu diberi label dengan jelas.
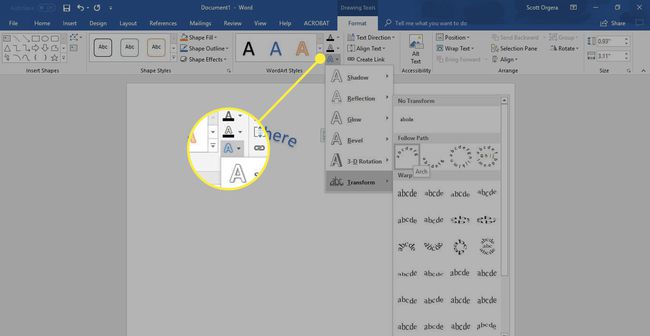
-
Pilih Mengubah.

-
Dari submenu, pilih dari berbagai efek, termasuk teks melengkung dan bengkok. Pilih opsi untuk menerapkannya ke teks.

Cara Mengurungkan Teks Melengkung
Untuk menghapus efek teks melengkung atau bengkok tanpa menghapus teks Anda:
Pilih teks melengkung atau bengkok yang ingin Anda ubah.
-
Pilih Efek Teks.
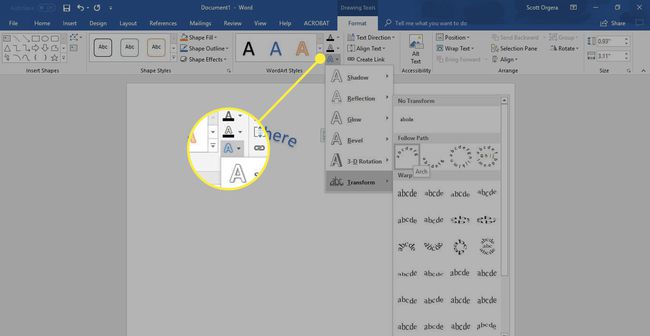
-
Pilih Mengubah > Tidak Ada Transformasi. Efek transformasi teks melengkung atau bengkok dihapus.