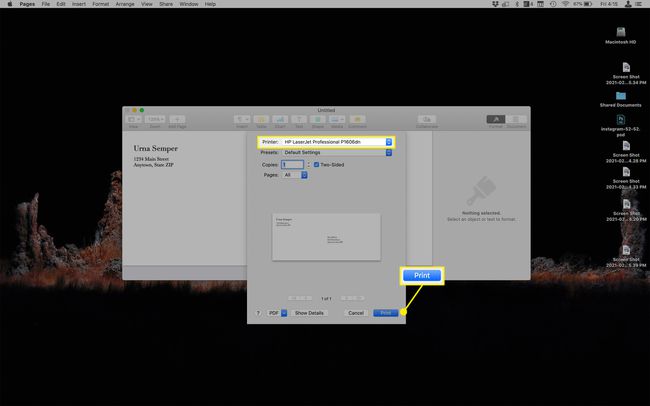Cara Mencetak Amplop di Mac
Yang Perlu Diketahui
- Aplikasi kontak: Temukan dan sorot kontak, klik Mengajukan > Mencetak > pilih pencetak Anda > Mencetak.
- Microsoft Word untuk Mac: Cari dan buka templat amplop > tambahkan alamat, lalu klik > Mengajukan > Mencetak > Mencetak.
- Halaman: Klik alat tulis > temukan template amplop yang Anda inginkan > tambahkan alamat > klik Mengajukan > Mencetak > Mencetak.
Artikel ini memberikan instruksi tentang tiga cara paling umum untuk mencetak amplop di Mac. Kami menggunakan Mac yang sedang berjalan macOS 10.15 Catalina, Halaman 10, dan Microsoft Word 2016. Langkah-langkah dan nama menu mungkin sedikit berbeda pada versi lain, tetapi konsepnya sama.
Mencetak Amplop: Memulai
Beberapa langkah pertama sama untuk semua rangkaian instruksi di bawah ini.
- Mulailah dengan menyalakan printer Anda dan menghubungkannya ke Mac Anda melalui kabel atau Wi-Fi, tergantung pada fitur printer Anda.
- Kemudian, masukkan amplop kosong ke dalam baki yang benar pada printer Anda, menghadap ke arah yang benar.
- Banyak printer memiliki ikon di atasnya, atau petunjuk di layar, yang menunjukkan posisi yang benar.
Cara Mencetak Amplop di Mac Menggunakan Kontak
Cara termudah tetapi paling tidak diketahui untuk mencetak amplop di Mac adalah dengan menggunakan aplikasi Kontak yang sudah diinstal sebelumnya. Masuk akal: Anda sudah memiliki alamat yang tersimpan di aplikasi, jadi mencetaknya ke amplop adalah langkah berikutnya. Inilah yang harus dilakukan:
Buka Kontak aplikasi dan telusuri atau cari orang yang alamatnya ingin Anda cetak.
-
Sorot nama orang tersebut sehingga informasi kontaknya, termasuk alamatnya, ditampilkan.
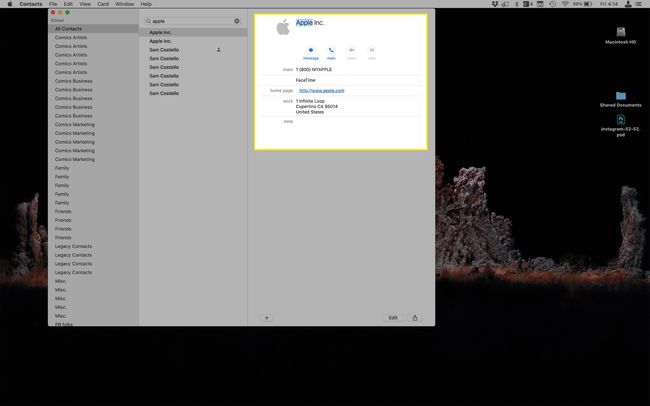
-
Klik Mengajukan > Mencetak (atau dari keyboard pilih Perintah + P).
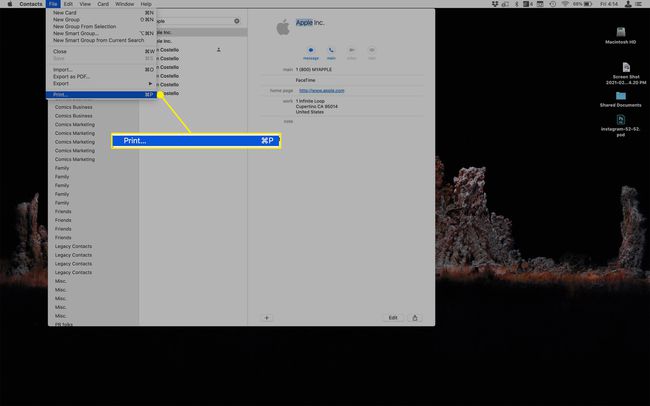
-
Di kotak dialog cetak, pastikan printer Anda dipilih di Pencetak menu lalu klik Mencetak.
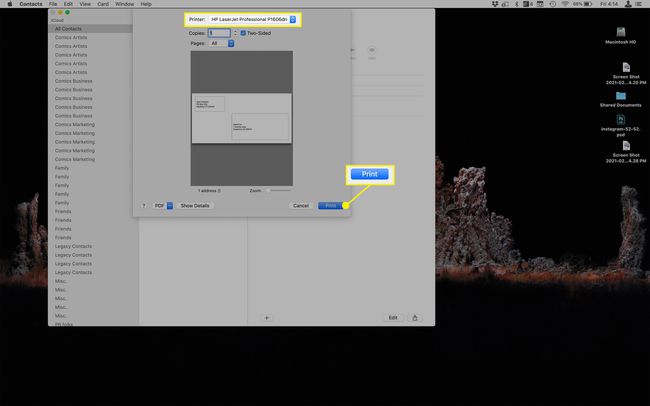
Cara Mencetak Amplop di Mac Menggunakan Microsoft Word
Microsoft Word untuk Mac sudah dimuat sebelumnya dengan templat amplop yang dapat Anda gunakan untuk mencetak dari Mac Anda. Inilah yang harus dilakukan.
-
Membuka Microsoft Word, dan, dari jendela peluncuran, ketik Amplop dalam Mencari bar di kanan atas.
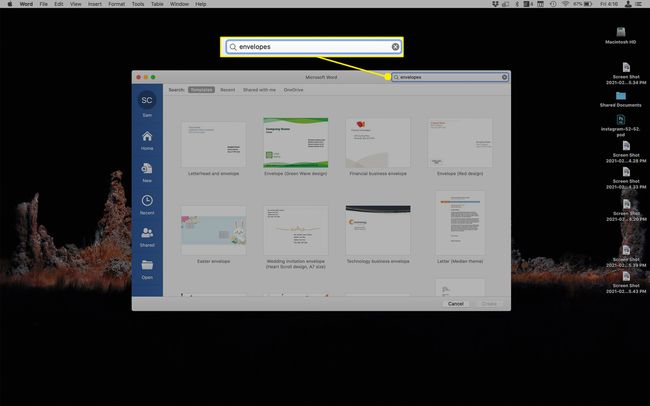
Klik dua kali template amplop yang Anda inginkan.
Ketikkan alamat pengirim dan alamat penerima.
-
Klik Mengajukan > Mencetak (atau dari keyboard pilih Perintah + P).
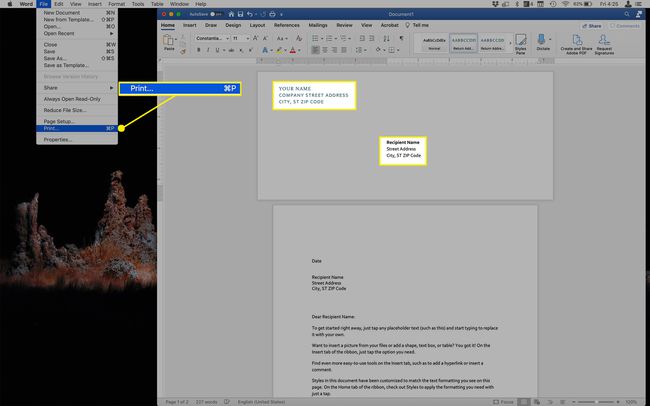
-
Di kotak dialog cetak, pastikan printer Anda dipilih di Pencetak menu lalu klik Mencetak.
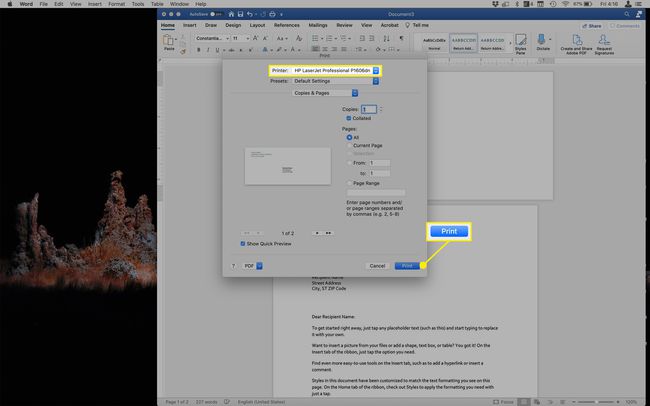
Untuk tampilan yang lebih mendetail tentang semua cara Word mendukung pencetakan amplop, lihat Buat Amplop yang Disesuaikan di Microsoft Word.
Cara Mencetak Amplop di Mac Menggunakan Pages
Pages, program pengolah kata yang sudah diinstal sebelumnya dengan macOS, juga memudahkan pencetakan amplop di Mac menggunakan templat. Berikut caranya:
-
Setelah Anda membuka halaman, klik Alat Tulis di Pilih Template jendela, lalu klik dua kali template amplop yang Anda inginkan (atau klik sekali lalu klik Membuat).
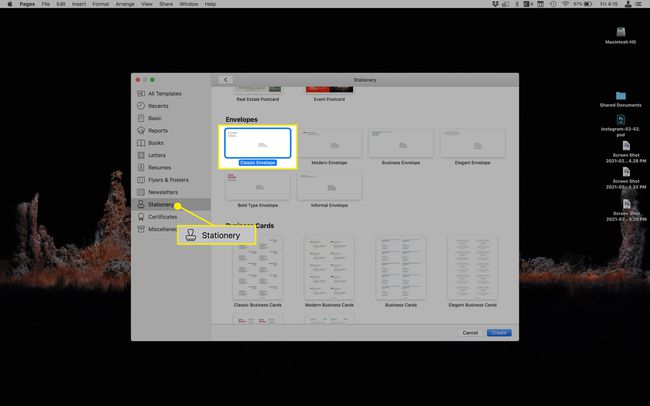
Ketikkan alamat pengirim dan alamat penerima.
-
Klik Mengajukan > Mencetak (atau dari keyboard pilih Perintah + P).
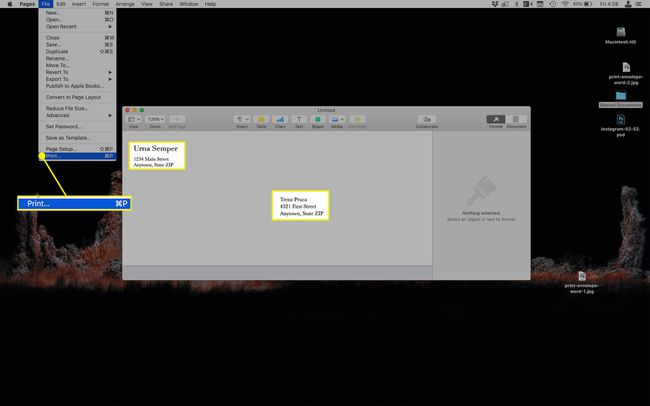
-
Di kotak dialog cetak, pastikan printer Anda dipilih di Pencetak menu lalu klik Mencetak.