Cara Menambahkan Header dan Footer Tingkat Lanjut di Word
Yang Perlu Diketahui
- Klik dua kali margin atas atau bawah bagian. Apa pun yang ditambahkan ke bidang muncul sebagai header atau footer di halaman berikutnya.
- Untuk pengaturan lanjutan, pilih Memasukkan. Di dalam Header dan Footer, memilih Tajuk atau catatan kaki menu tarik-turun dan pilih opsi Anda.
- Header dan footer dapat diterapkan per bagian. Untuk membuat bagian baru, pergi ke tempat yang diinginkan dalam dokumen dan pilih Memasukkan > Merusak.
Microsoft Word menyediakan opsi header dan footer lanjutan untuk dokumen yang panjang atau rumit. Dalam panduan ini, kami menunjukkan cara menambahkan header dan footer, serta cara menambahkan pemisah bagian, nomor halaman, tanggal, waktu, dan informasi lainnya menggunakan Microsoft Word untuk Mac (2012 hingga 2019) dan Microsoft Word Online.
Tambahkan Header dan Footer
Cara termudah untuk menyisipkan header atau footer adalah dengan menempatkan penunjuk mouse di margin atas atau bawah bagian dan klik dua kali untuk membuka Header dan Footer ruang kerja. Apa pun yang Anda tambahkan ke ruang kerja ini muncul di setiap halaman bagian. Untuk kembali ke badan dokumen Anda, klik dua kali di mana saja di dalamnya.
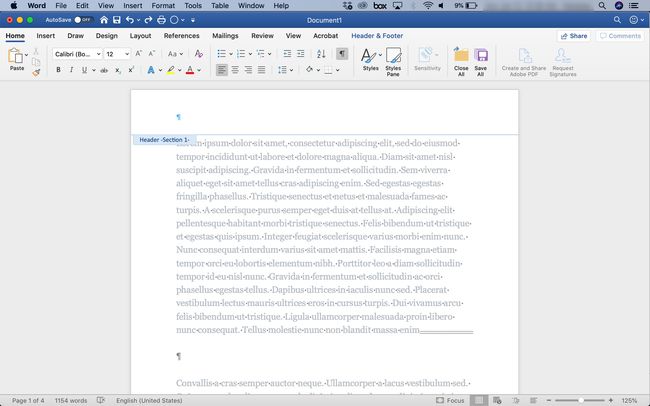
Anda dapat memformat teks header dan footer, misalnya, dengan font atau teks tebal yang berbeda, dan menyisipkan gambar, seperti logo.
Tambahkan Judul atau Footer Dari Pita Kata
Anda juga dapat menggunakan Pita Microsoft Word untuk menambahkan header atau footer. Manfaat dari metode ini adalah bahwa opsi sudah diformat sebelumnya. Microsoft Word menyediakan header dan footer dengan garis pemisah berwarna, placeholder judul dokumen, placeholder tanggal, placeholder nomor halaman, dan elemen lainnya. Menggunakan salah satu gaya yang telah diformat sebelumnya ini dapat menghemat waktu dan menambahkan sentuhan profesionalisme pada dokumen Anda. Berikut caranya:
-
Klik Memasukkan tab.
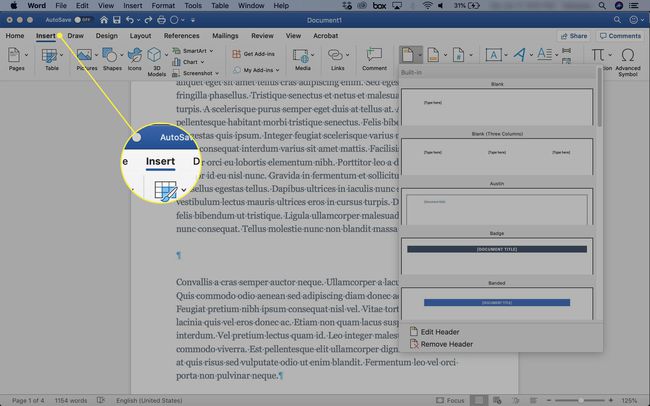
-
Dalam Header dan Footer bagian, klik Tajuk atau catatan kaki panah tarik-turun.
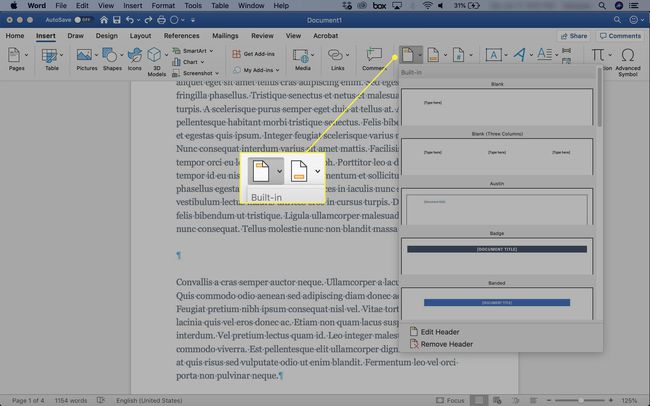
-
Pilih opsi yang diinginkan.
Kosong membuat header atau footer kosong, di mana Anda dapat memasukkan teks atau grafik apa pun yang Anda suka.
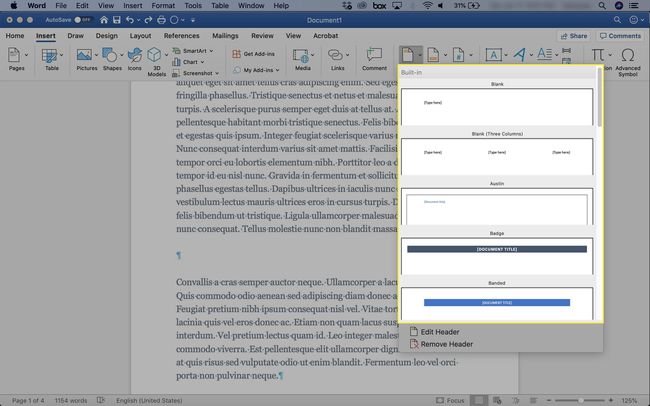
-
NS Bagian atas dan bagian bawah tab muncul.

-
Klik Tutup Header dan Footer untuk kembali ke bagian utama dokumen.
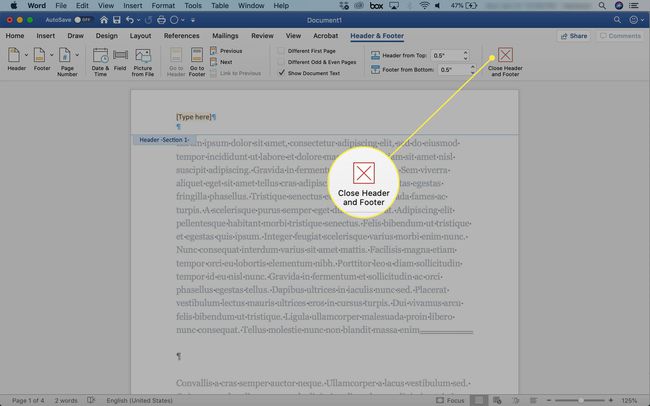
Putuskan Tautan Header dan Footer Dari Bagian Sebelumnya
Klik di mana saja di header atau footer.
-
Pergi ke Bagian atas dan bagian bawah tab, lalu klik Tautan ke Sebelumnya untuk mematikan tautan.

Ketik header atau footer baru untuk bagian ini. Sekarang tidak terhubung, berfungsi secara independen dari yang sebelumnya.
Tambahkan Hentian Bagian di Microsoft Word
Bagian adalah bagian dari dokumen. Gunakan bagian untuk mengatur konten ke dalam bab, topik, atau divisi lain apa pun yang membantu pembaca Anda memahami dan menggunakan dokumen. Setiap bagian dalam dokumen Word dapat memiliki pemformatan, tata letak halaman, kolom, header, dan footernya sendiri.
Bagian dibuat menggunakan pemisah bagian. Untuk menggunakan header dan footer, sisipkan Hentian bagian di awal setiap bagian yang ingin Anda terapkan header atau footer uniknya. Pemformatan yang Anda atur meluas ke setiap halaman bagian hingga hentian bagian lain ditemukan.
Untuk menyiapkan pemisah bagian:
-
Arahkan ke tempat di mana Anda ingin membuat jeda dan pilih Memasukkan > Merusak. Atau, klik Tata Letak > istirahat.
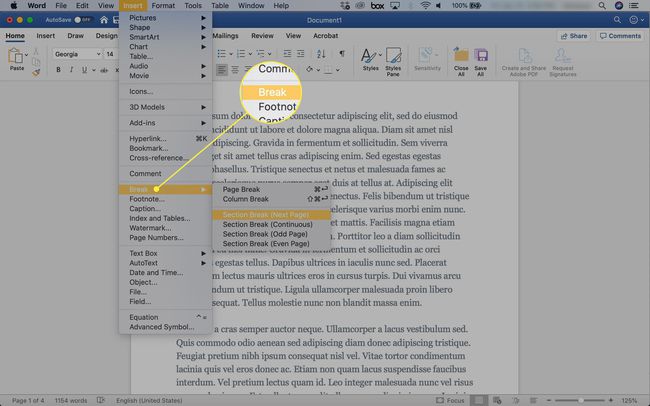
-
Pilih jenis istirahat yang Anda inginkan.
- Istirahat Bagian (Halaman Berikutnya): Bagian dimulai pada halaman baru.
- Bagian Break (Berkelanjutan): Bagian berlanjut dari tempat yang dipilih.
- Bagian Break (Halaman Ganjil): Memulai bagian baru pada halaman bernomor ganjil berikutnya.
- Istirahat Bagian (Halaman Genap): Memulai bagian baru pada halaman bernomor genap berikutnya.

-
Hentian bagian tidak terlihat secara default. Untuk melihat jeda bagian, buka Rumah tab dan klik simbol bagian.
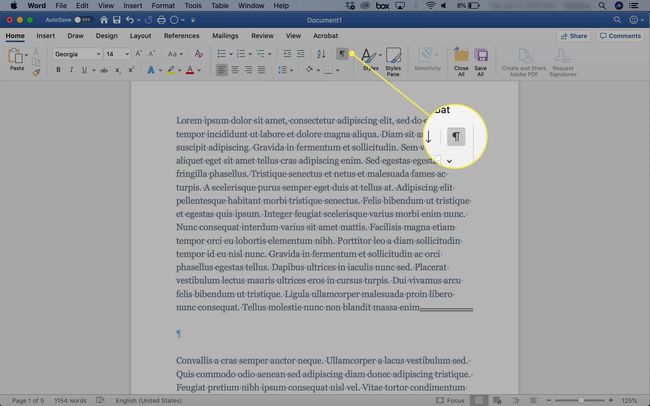
Setelah dokumen Anda dibagi menjadi beberapa bagian, Anda dapat menerapkan header dan footer per bagian.
Gunakan header dan footer tanpa menyisipkan Hentian bagian untuk menggunakan header dan footer yang sama di seluruh dokumen.
Sertakan Nomor Halaman, Tanggal, Waktu, atau Info Lainnya
Word menawarkan banyak opsi untuk memasukkan informasi secara otomatis. Misalnya, ke masukkan nomor halaman:
-
Pergi ke Bagian atas dan bagian bawah tab, lalu klik Memasukkan > Nomor halaman.

Klik Format Nomor Halaman dan pilih pengaturan yang sesuai. Misalnya, pilih Sertakan Nomor Bab kotak centang jika Anda memformat dokumen Anda dengan Gaya. Untuk mengubah nomor awal, klik panah atas atau bawah. Lalu klik oke.
-
Untuk menambahkan tanggal atau waktu, buka Bagian atas dan bagian bawah tab dan pilih Tanggal Waktu. Pilih format tanggal di kotak dialog yang muncul dan klik Perbarui secara otomatis sehingga tanggal dan waktu saat ini selalu ditampilkan dalam dokumen.
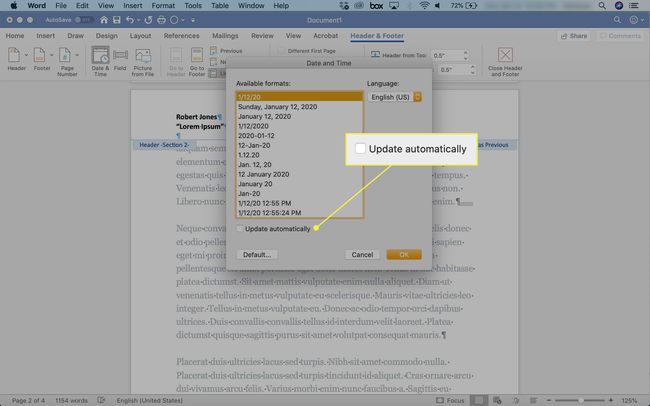
Catatan kaki tidak sama dengan footer.
