Cara Streaming Nintendo Switch Gameplay ke Twitch
Yang Perlu Diketahui
- Gunakan kabel HDMI untuk menghubungkan Elgato Game Capture HD60 S ke TV dan Switch untuk memasukkan cuplikan game ke OBS Studio.
- Lalu, pergi ke Dasbor berkedut > Profil > Pengaturan akun > Saluran dan Video > salinan kunci > tempel di OBS Studio.
Artikel ini menjelaskan cara menghubungkan konsol Switch ke komputer, streaming dengan OBS Studio, dan mengimpor Nintendo Switch versi 9.1.0 dan yang lebih tinggi sebagai sumber media. Anda juga bisa tayang langsung di YouTube atau gunakan Facebook Live untuk menyiarkan gameplay Anda.

Apa yang Anda Butuhkan untuk Twitch Stream di Nintendo Switch
Karena tidak ada aplikasi Twitch di Switch, Anda harus menyiarkan melalui perangkat lunak streaming gratis dan kartu pengambilan video. Kita gunakan Studio OBS dan Elgato HD60 S dalam petunjuk yang tercantum di bawah ini.
Inilah semua yang Anda butuhkan untuk metode streaming Twitch ini:
-
Komputer: Komputer Windows atau macOS apa pun baik-baik saja, tetapi komputer dengan kekuatan pemrosesan lebih akan memungkinkan Anda melakukan streaming pada resolusi yang lebih tinggi.
- Studio OBS: Anda dapat mengunduh perangkat lunak ini secara gratis darinya situs resmi untuk komputer Windows dan macOS.
- Elgato Game Capture HD60 S: Sebagian besar perangkat pengambilan yang mendukung resolusi 1080p dan 60 frame per detik berfungsi baik dengan OBS Studio. Namun, yang dibuat oleh Elgato dibuat dengan sangat baik, mudah dipasang, dan relatif terjangkau. Elgato Game Capture HD60 S adalah salah satu perangkat penangkapan yang lebih populer yang digunakan oleh streamer Twitch.
- Kamera web: Ini opsional untuk streaming dasar, tetapi ini perlu jika Anda ingin memasukkan rekaman diri Anda saat bermain.
- Mikrofon atau headset: Ini opsional, tetapi dapat meningkatkan kualitas audio secara signifikan selama streaming Anda.
Menghubungkan Konsol Nintendo Switch Anda ke Komputer
Sebelum Anda mulai streaming di Twitch, Anda harus menghubungkan konsol Nintendo Switch ke komputer Anda. Anda masih dapat melihat permainan Anda di pesawat televisi seperti biasa dengan pengaturan ini. Instruksi ini untuk Elgato Game Capture HD60 S, tetapi juga akan berfungsi untuk perangkat pengambilan serupa lainnya.
Pastikan Nintendo Switch Anda ada di dok. Temukan kabel HDMI yang mengalir darinya ke TV Anda. Cabut ujung yang terhubung ke TV Anda dan colokkan ke Elgato Game Capture HD60 S Anda.
Colokkan kabel USB Elgato Game Capture HD60 S ke komputer Anda. Ini akan mengumpankan cuplikan game ke OBS Studio.
-
Temukan kabel HDMI yang disertakan dengan Elgato Game Capture HD60 S, lalu sambungkan ke port HDMI Out pada perangkat. Colokkan ujung lain kabel ini ke port HDMI In di pesawat televisi Anda.
Sekarang saat Anda memainkan game Nintendo Switch di TV, komputer Anda juga menerima salinan video dan audio berkat kabel USB yang terhubung.
Cara Twitch Streaming Nintendo Switch Dengan OBS Studio
Hal pertama yang perlu Anda lakukan setelah menginstal OBS Studio di komputer Anda adalah menautkannya ke akun Twitch Anda. Berikut caranya:
-
Masuk ke situs resmi Twitch dan buka Dasbor.

-
Pilih Anda Profil ikon, lalu pilih Pengaturan akun.

-
Pilih Saluran dan Video tab.
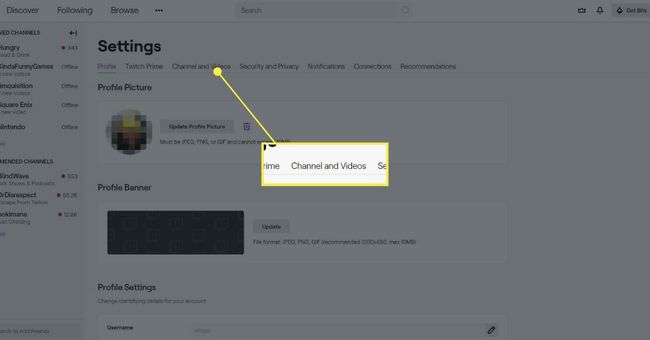
-
Anda akan melihat bagian yang disebut Kunci Aliran Utama. tekan Salinan tombol untuk menyalin kunci Anda ke papan klip.
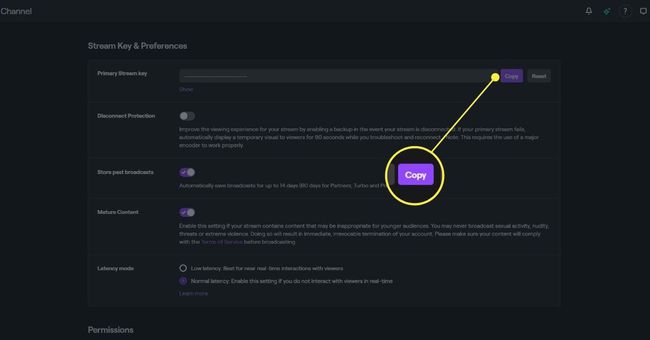
-
Di OBS Studio, buka File >Pengaturan > Aliran dan pastikan Twitch dipilih. Kemudian, dan rekatkan kunci ke bidang yang tersedia dan tekan oke. OBS Studio sekarang akan disiarkan ke Twitch setiap kali Anda streaming.
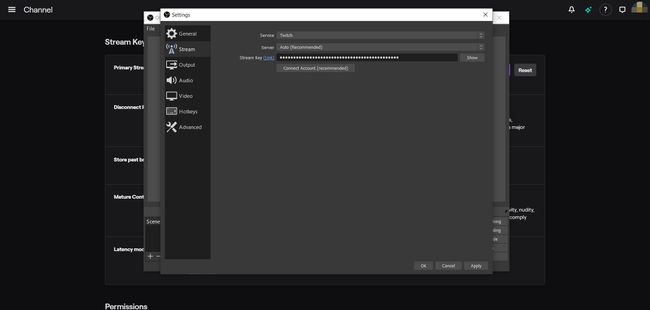
Gunakan Nintendo Switch sebagai Sumber Media
Selanjutnya, Anda perlu mengimpor Nintendo Switch Anda sebagai sumber media.
-
Klik kanan di mana saja di OBS Studio dan pilih Tambahkan > Perangkat Pengambilan Video.
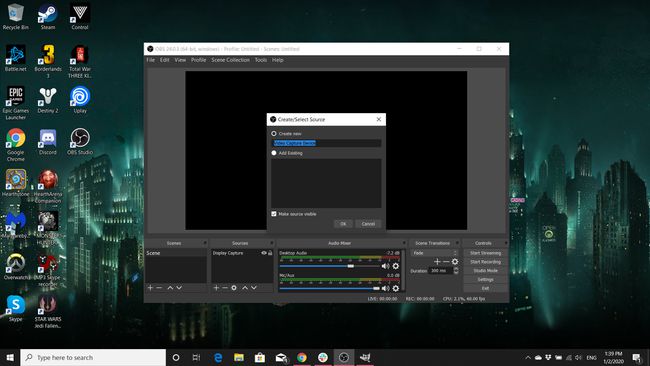
Beri nama layer baru ini sesuatu yang deskriptif. Setiap sumber media yang Anda tambahkan ke OBS Studio akan membutuhkan lapisan uniknya sendiri.
Dari menu tarik-turun, temukan perangkat pengambilan Anda dan pilih. tekan Oke.
Kotak yang menunjukkan cuplikan langsung dari Nintendo Switch Anda akan muncul di OBS Studio. Anda sekarang dapat mengubah ukurannya dan memindahkannya dengan mouse Anda untuk mendapatkannya sesuai keinginan Anda.
Jika Anda memiliki webcam yang ingin Anda gunakan untuk merekam video diri Anda saat bermain, pastikan kamera tersebut terhubung ke komputer Anda dan ulangi langkah-langkah di atas, kali ini pastikan untuk memilih webcam Anda dari NS Perangkat Pengambilan Video menu drop down. Seperti cuplikan Nintendo Switch, jendela webcam dapat diubah ukurannya dan dipindahkan dengan mouse Anda.
Anda juga dapat menggunakan mikrofon atau headset dengan OBS Studio. Program akan secara otomatis mendeteksinya setelah dicolokkan dan tingkat volumenya dapat disesuaikan melalui penggeser volume di bagian bawah layar.
Saat Anda siap untuk memulai siaran, tekan tombol Mulai Streaming tombol di kanan bawah OBS Studio. Semoga beruntung!
Peringatan Tentang Nintendo dan Hak Cipta
Sementara perusahaan seperti Microsoft dan Sony mendorong pengguna untuk melakukan streaming Xbox One dan PlayStation masing-masing 4 video game di layanan seperti Twitch dan YouTube, Nintendo terkenal karena upayanya untuk melindunginya merek. Itu sering mengajukan permintaan penghapusan di situs web video berdasarkan pelanggaran hak cipta.
Beruntung bagi streamer Twitch, Nintendo terutama berfokus untuk menghapus video YouTube dari gimnya dan biasanya membiarkan streamer melakukan apa yang mereka suka. Namun, jika Anda berencana untuk mengunggah video penuh atau klip kecil dari aliran Twitch Anda ke YouTube setelah siaran Anda berakhir, sangat disarankan untuk mendaftar ke Program Pembuat Nintendo. Ini pada dasarnya membagikan pendapatan apa pun yang diperoleh video YouTube Anda dengan Nintendo setelah dipublikasikan.
Bergabung dengan program ini tidak menjamin video Anda akan terlindungi dari penghapusan oleh Nintendo. Namun, itu mengurangi kemungkinan hal ini terjadi secara signifikan karena mereka terdaftar secara resmi di perusahaan.
Kebijakan konten ketat Nintendo adalah salah satu alasan banyak streamer video game memilih untuk menyiarkan gameplay judul Xbox One dan/atau PlayStation 4 daripada yang ada di Nintendo Switch. Kedua konsol saingan benar-benar terbuka dalam hal streaming dan tidak memerlukan pendaftaran.
