Cara Menghapus Isi Gambar atau Latar Belakang di Microsoft Word
Yang Perlu Diketahui
- Sisipkan dan pilih gambar. Kemudian, pergi ke Format Gambar atau Format tab > Hapus Latar Belakang.
- Pilih Simpan Perubahan jika latar belakang telah dihapus secara memuaskan (ditunjukkan dengan sorot magenta).
- Pilih Tandai Area yang Harus Disimpan atau Tandai Area yang Akan Dihapus untuk menguraikan area yang akan disimpan atau dihapus. Ulangi sesuai kebutuhan.
Artikel ini menjelaskan cara menghapus latar belakang gambar di Microsoft Word tanpa yang lain program pengeditan grafis. Instruksi berlaku untuk Word untuk Office365, Word 2019, Word 2016, Word 2013, Word 2010, dan Word untuk Mac.
Cara Menggunakan Fitur Hapus Latar Belakang di Word
Setelah kamu menyisipkan gambar ke dalam Microsoft Word, yang dapat Anda lakukan dari Memasukkan > Foto-foto menu (atau Memasukkan > Gambar di Word 2010), buka menu pemformatan untuk menghapus gambar latar belakang.
Pilih gambar.
-
Pergi ke Format Gambar tab dan pilih Hapus Latar Belakang. Di Word 2016 dan yang lebih lama, buka Format tab.
Jika Anda tidak melihat Format Gambar atau Format tab, gambar tidak dipilih atau beberapa gambar dipilih. Tab ini hanya tersedia bila satu gambar dipilih.

Putuskan apakah area yang ditandai dengan magenta adalah area yang ingin Anda hapus.
Untuk menghapus sorotan magenta dari bagian gambar yang ingin Anda simpan, pilih Tandai Area yang Harus Disimpan, lalu pilih bagian area magenta yang tidak boleh dihilangkan. Di Word untuk Mac, klik Apa yang harus disimpan?.
-
Untuk menyorot bagian gambar yang harus dihapus, pilih Tandai Area yang Akan Dihapus, lalu pilih bagian gambar yang harus dihapus. Di Word untuk Mac, klik Apa yang harus dihapus?.
Anda mungkin perlu beralih antara alat simpan dan hapus untuk menyorot area latar belakang yang akan dihapus.

Saat bagian gambar yang ingin Anda hapus disorot dalam warna magenta, pilih Simpan Perubahan.
-
Gambar yang dimodifikasi muncul di kanvas dokumen.
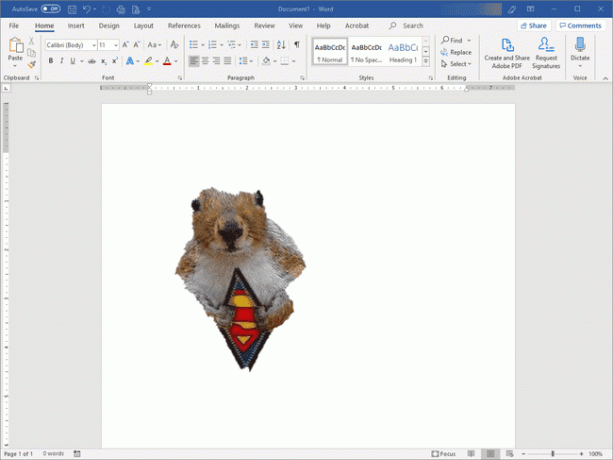
Jika Anda tidak puas dengan gambar akhir, buka Format Gambar tab, pilih Hapus Latar Belakang, lalu simpan atau hapus bagian gambar.
Tidak semua gambar diatur sedemikian rupa sehingga memudahkan menghapus latar belakang. Jika ada banyak warna dan bentuk yang kompleks, mungkin diperlukan beberapa upaya untuk memilih bagian mana yang akan dihapus dan bagian mana yang akan disimpan.
Bagaimana Alat Hapus Latar Belakang Bekerja di Word
Saat Anda menghapus latar belakang gambar di Word, Anda bisa menghapus objek atau orang di foto, atau menghapus warna solid yang tidak cocok dengan warna lain di dokumen. Menghapus isian meningkatkan fleksibilitas dan kreativitas saat mendesain dokumen, dapat membuat objek tertentu keluar dari gambar, dan memperluas opsi pembungkusan teks.
Sama seperti aplikasi pengeditan gambar biasa, Anda memilih bagian mana dari gambar yang akan dihapus dan bagian mana yang akan disimpan. Proses penghapusan latar belakang awal biasanya tidak menangkap dengan tepat apa yang ingin Anda hapus atau simpan, jadi gunakan alat simpan dan hapus tambahan untuk menyesuaikan gambar.
