Membuat dan Menyesuaikan Amplop di Microsoft Word
Membuat amplop di Microsoft Word semudah mencetak amplop dengan tangan. Alat khusus dalam program ini secara otomatis membuat amplop untuk Anda. Yang Anda lakukan hanyalah memasukkan alamat pengirim dan alamat penerima. Saat Anda ingin memberikan sentuhan pribadi pada amplop atau memformat amplop agar sesuai dengan merek Anda, sesuaikan tampilan teksnya.
Informasi dalam artikel ini berlaku untuk Word untuk Microsoft 365, Word 2019, Word 2016, Word 2013, dan Word untuk Mac.
Cara Mencetak Amplop Kustom
Amplop dapat diatur untuk termasuk alamat pengiriman dan pengembalian. Jika Anda tidak menyukai pengaturan default untuk amplop, sesuaikan dengan font yang berbeda dan jarak yang berbeda antara teks dan tepi luar amplop. Anda juga dapat mengubah cara amplop dimasukkan ke dalam printer.
Untuk membuat dan mencetak amplop dengan alat Word Envelopes and Labels:
Pergi ke surat-menyurat tab.
-
Dalam Membuat grup, pilih Amplop.
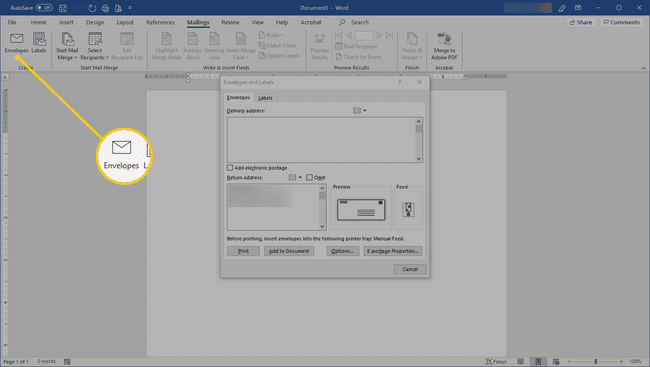
-
Dalam Amplop dan Label kotak dialog, buka Amplop tab, lalu masukkan a Alamat pengiriman dan Alamat pengembalian.
Jika penerima ada di Buku Alamat Outlook Anda, pilih Buku alamat panah drop-down dan pilih kontak.

-
Untuk mengubah tampilan amplop, pilih Pilihan untuk membuka Pilihan Amplop kotak dialog.

-
Untuk mengubah ukuran amplop, buka Pilihan Amplop tab, pilih Ukuran amplop panah tarik-turun, dan pilih ukuran khusus.

-
Untuk menggunakan font yang berbeda untuk alamat pengiriman atau alamat pengirim, pilih jenis huruf untuk membuka Alamat Amplop kotak dialog. Pilih font dan pilih oke.
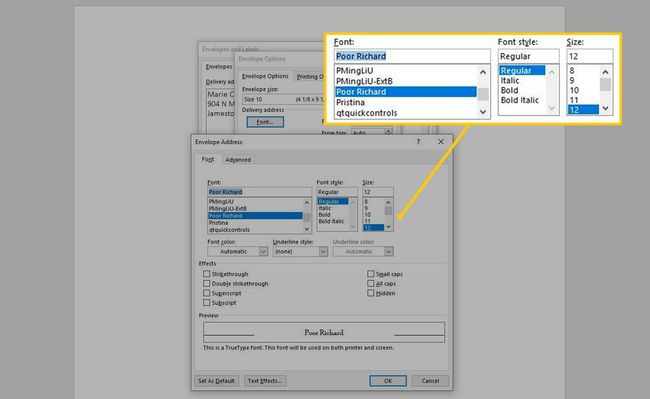
-
Untuk mengubah cara amplop dicetak, kunjungi Opsi Pencetakan tab. Kemudian, pilih orientasi, arah, dan sumber umpan yang berbeda untuk spesifik Anda pencetak.
Printer harus dipilih terlebih dahulu; Anda tidak dapat memilih printer dari daftar.

Pilih oke setelah Anda membuat semua penyesuaian pada amplop.
-
Masukkan amplop kosong ke dalam printer. Untuk mengetahui cara menempatkan amplop, buka Amplop dan Label kotak dialog, pilih Amplop tab, dan lihat Memberi makan bagian, yang ada di area kanan bawah jendela. Umpan menunjukkan bagaimana amplop harus dimuat.

-
Dalam Amplop dan Label kotak dialog, pilih Mencetak.
Jika Anda menggunakan perangkat lunak perangko elektronik, Word akan menambahkan prangko ke amplop untuk Anda.
Tambahkan Amplop ke Dokumen
Jika Anda lebih suka membuat perubahan dan menyesuaikan amplop di dokumen Word, pilih Tambahkan ke Dokumen untuk menyisipkan amplop sebagai halaman baru (halaman nol) ke dalam dokumen aktif. Kemudian, sesuaikan amplop sesuai keinginan Anda.

Amplop harus sesuai dengan spesifikasi Manual Surat Domestik dan Manual Surat Internasional, peraturan pos yang dikeluarkan oleh Layanan Pos Amerika Serikat. Amplop harus bebas dari teks dan grafik yang berantakan dan berlebihan, serta dapat dibaca oleh mesin dan manusia.
