Cara Streaming Langsung Dengan YouTube Gaming
Streaming game adalah salah satu genre hiburan yang tumbuh paling cepat, dan YouTube Gaming semakin memudahkan Anda untuk terlibat dalam aksi. Jika Anda ingin pindah dari mengupload video game untuk benar-benar melakukan streaming langsung gameplay Anda sendiri di Youtube, yang Anda butuhkan hanyalah komputer dan koneksi internet yang layak, akun YouTube yang terverifikasi, dan gratis pembuat kode video program yang kompatibel dengan YouTube.
Menyiapkan streaming game di YouTube sedikit rumit, tetapi Anda hanya perlu melalui seluruh proses satu kali. Setelah itu, Anda dapat memulai streaming kapan saja dengan menekan tombol.
Kami akan menunjukkan kepada Anda dua metode streaming game di YouTube, termasuk XSplit dan OBS, dan juga cara streaming kapan saja tanpa perangkat lunak tambahan apa pun.
Yang Anda Butuhkan untuk Memulai Streaming Game YouTube
YouTube membuatnya sangat mudah untuk melakukan streaming langsung webcam Anda, tetapi streaming game sedikit lebih rumit. Untuk melakukan streaming di YouTube Gaming, Anda memerlukan:
- Akun YouTube terverifikasi: Jika akun YouTube Anda tidak diverifikasi, Anda tidak akan dapat melakukan streaming. Jangan khawatir, proses verifikasinya mudah.
- Komputer: Anda dapat menggunakan komputer Windows, Mac atau Linux untuk streaming, dan Anda dapat menggunakan desktop atau laptop. Yang penting adalah komputer harus cukup kuat untuk mengkodekan video secara real time saat Anda juga bermain game.
- Internet pita lebar: Koneksi internet Anda harus cukup bandwidth hulu untuk mengunggah video definisi tinggi dalam waktu nyata.
- Program pembuat enkode: Program ini merekam alur permainan Anda, mengkodekannya ke dalam format yang sesuai untuk streaming, dan mengunggahnya ke YouTube. Tanpa pembuat enkode, Anda tidak dapat melakukan streaming di YouTube Gaming. Dua opsi gratis adalah Open Broadcast Studio (OBS) dan XSplit Broadcaster.
Jika Anda ingin berbicara dengan pemirsa Anda, atau menyisipkan video langsung diri Anda di atas permainan Anda, Anda juga memerlukan headset atau mikrofon dan kamera web.
Di sinilah Anda dapat mengunduh encoder Penyiar OBS dan XSplit:
- Unduh OBS untuk Windows, MacOS dan Linux
- Unduh XSplit Broadcaster untuk Windows
Cara Memverifikasi Akun YouTube Anda
Sebelum Anda dapat melakukan streaming langsung di YouTube, Anda harus memverifikasi akun Anda. Jika Anda tidak memiliki akun sama sekali, Anda harus terlebih dahulu menavigasi ke situs utama YouTube dan klik Masuk. Karena Anda tidak memiliki akun, Anda harus mengklik Buat sebuah akun dan ikuti petunjuknya.
Jika Anda memiliki akun YouTube, dan akun tersebut belum diverifikasi, Anda harus memverifikasinya sebelum dapat melakukan streaming. Ini adalah proses yang mudah, tetapi Anda memerlukan telepon yang berfungsi untuk menyelesaikannya.
Berikut cara memverifikasi akun YouTube Anda:
Navigasi ke YouTube.com/verify.
Pilih negaramu.
-
Pilih untuk menerima pesan suara atau pesan teks.
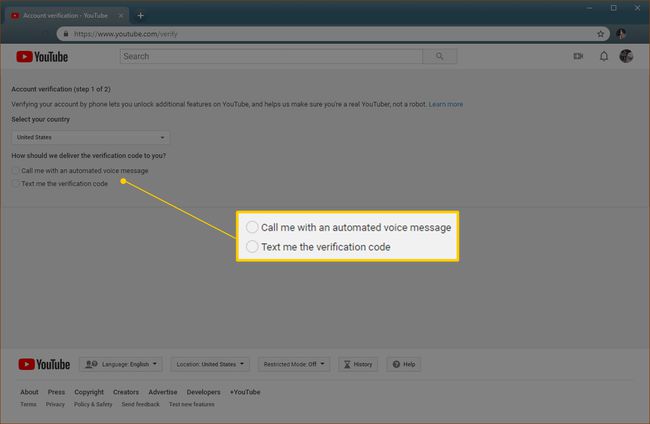
Masukkan nomor telepon Anda, dan klik Kirim.
Tunggu suara atau pesan teks, dan masukkan kodenya.
Cara Streaming di YouTube Gaming
Setelah Anda memiliki akun YouTube terverifikasi, komputer dan koneksi internet yang layak, dan Anda telah mengunduh perangkat lunak pembuat enkode, Anda siap untuk mulai streaming di YouTube Gaming.
Berikut cara menyiapkan streaming YouTube Gaming Anda:
-
Navigasi ke YouTube.com/live_dashboard.
Dulu ada cara mudah untuk mengakses panel kontrol ini dari YouTube Gaming, tetapi metode itu dihapus ketika YouTube Gaming dilipat kembali ke YouTube. Tandai Dasbor Langsung Anda untuk akses mudah di masa mendatang.
Pada Anda Pencipta Studio halaman, dengan Streaming sekarang dipilih dalam Siaran Langsung bagian, gulir ke bawah.
Dalam Info dasar bagian, masukkan judul dan deskripsi untuk aliran Anda.
-
Dalam Pengaturan Encoder bagian, klik Mengungkap.
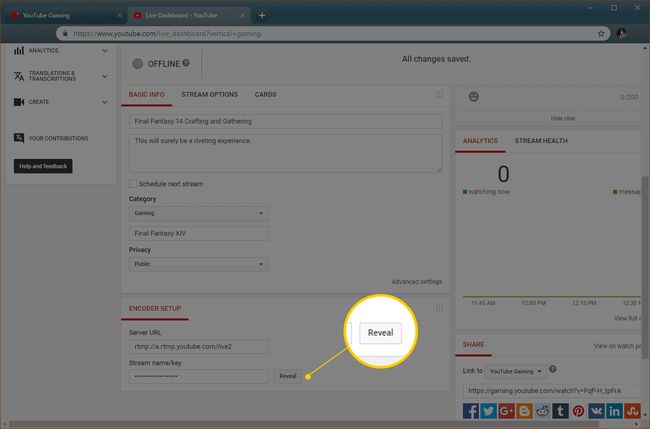
-
Tuliskan Nama/kunci aliran, yang muncul saat Anda mengklik Mengungkap. Anda akan memerlukan nomor ini jika Anda menggunakan program encoder tertentu seperti OBS.
Jangan biarkan siapa pun melihat kunci streaming Anda. Jika Anda mengungkapkan kunci Anda kepada orang lain, mereka dapat membajak streaming Anda.
Pastikan tertulis Semua perubahan disimpan di bagian atas laman, dan Anda siap menyiapkan pembuat enkode.
Cara Streaming di YouTube Dengan XSplit Broadcaster
XSplit Broadcaster adalah encoder streaming gratis yang tersedia untuk Windows. Beberapa fitur terkunci di balik langganan berbayar, tetapi Anda dapat menggunakan fungsionalitas streaming dasar tanpa membayar apa pun. Anda harus mendaftar untuk akun XSplit saat menginstal program, tetapi Anda tidak perlu membayar untuk berlangganan. Jika Anda lebih suka perangkat lunak sumber terbuka yang benar-benar gratis, lewati bagian ini dan gunakan OBS sebagai gantinya.
Langkah pertama dalam menyiapkan XSplit untuk mengalirkan game Anda adalah memastikannya menggunakan sumber yang benar. Anda dapat membuatnya menyiarkan game tertentu yang ingin Anda streaming, atau menyiarkannya ke monitor tertentu jika Anda menggunakan banyak monitor.
Untuk mengatur XSplit Broadcaster untuk menyiarkan monitor:
-
Klik Tambahkan sumber.
Klik Cuplikan Layar.
Klik Pantau penangkapan.
-
Klik memantau Anda ingin streaming.
Anda juga dapat mengatur XSplit untuk menyiarkan game tertentu jika game tersebut sedang berjalan:
Klik Tambahkan sumber.
-
Klik Tangkapan permainan.
Klik permainan Anda ingin menyiarkan.
Dengan sumber Anda dipilih, Anda hampir siap untuk memulai siaran Anda. Pertama, Anda harus mengotorisasi XSplit untuk terhubung ke akun YouTube Anda:
Klik Siaran.
-
Klik YouTube Live - klik untuk mengonfigurasi.
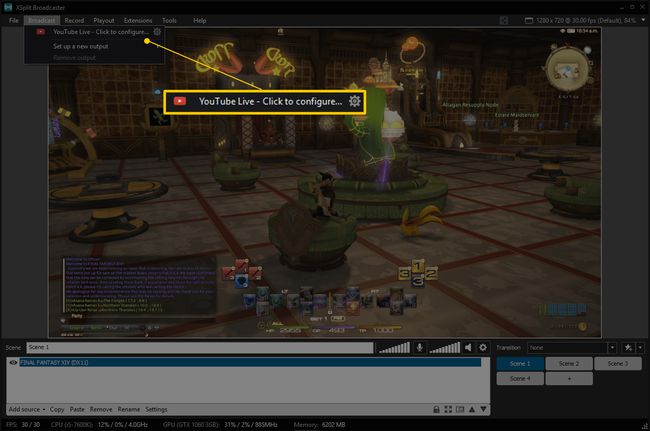
Agar XSplit berfungsi dengan YouTube, Anda harus memasukkan ID saluran Anda:
Navigasi ke youtube.com/account_advanced.
Cari di mana katanya ID Saluran YouTube.
Salin ID Saluran.
-
Kembali ke XSplit, dan rekatkan ID Anda ke dalam Bidang ID saluran.
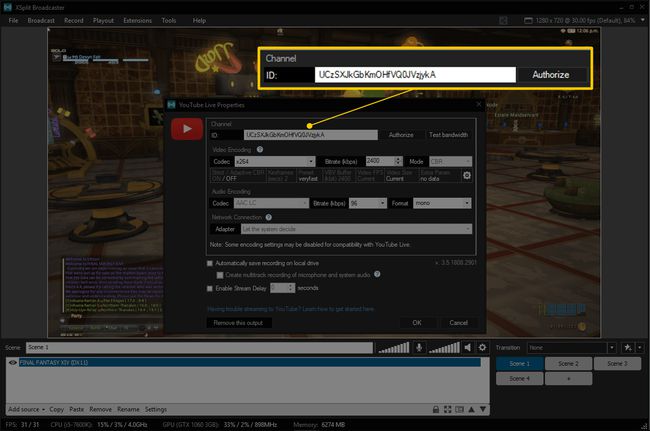
Klik oke.
Anda dapat membiarkan sisa pengaturan di menu ini saja, dan streaming Anda akan berfungsi dengan baik. Jika Anda mengalami masalah, seperti masalah kualitas video atau lag, maka Anda perlu mengubah pengaturan ini.
Langkah selanjutnya adalah memberi tahu Google bahwa XSplit boleh terhubung ke akun YouTube Anda:
Di jendela yang muncul, masuk ke akun YouTube Anda.
Jika diminta, masukkan kode otentikasi dua faktor Anda.
-
Baca pesannya, dan jika Anda setuju, klik Mengizinkan.
XSplit tidak akan berfungsi jika Anda tidak mengklik Mengizinkan. Jika Anda memilih untuk tidak memberikan akses ke akun Anda, gunakan OBS.
Kamu hampir sampai. Yang tersisa hanyalah menyiapkan streaming Anda dan mulai menyiarkan:
Klik Siaran.
-
Klik YouTube Live - nama pengguna Anda.
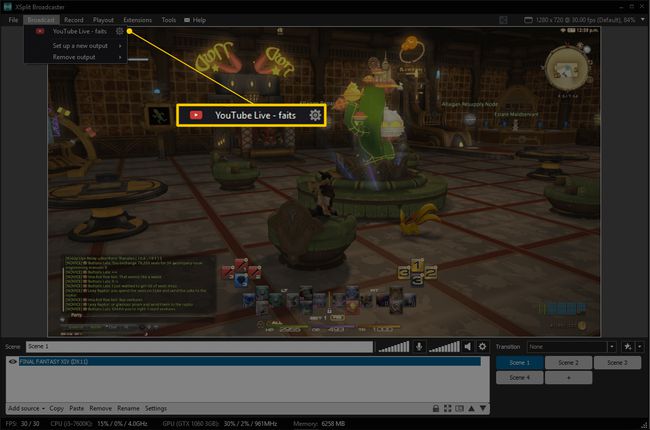
-
Jendela yang muncul akan otomatis terisi dengan nama streaming dan deskripsi yang Anda masukkan di YouTube. Verifikasi bahwa ini benar, dan klik Mulai Siaran.
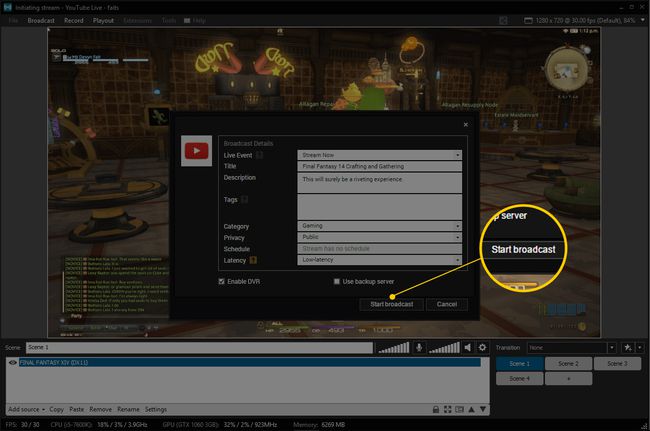
Pada titik ini, streaming langsung Anda akan tersedia di YouTube. Anda dapat mengetahui bahwa XSplit sedang disiarkan melalui pesan Streaming Langsung di bagian atas jendela. Jika Anda tidak melihat pesan itu, streaming Anda tidak ditayangkan.
Cara Streaming di YouTube Dengan OBS
OBS adalah perangkat lunak sumber terbuka yang benar-benar gratis untuk digunakan. Karena ini open source, orang bahkan bebas untuk mengambil kodenya, memodifikasinya, dan membuat versi baru tersedia. Jika Anda tertarik untuk memonetisasi streaming langsung Anda, Streamlabs memiliki versi OBS yang memiliki banyak fitur untuk membantu Anda melakukannya. Saat Anda baru memulai, versi dasar OBS juga akan berfungsi dengan baik.
Tidak seperti XSplit, Anda tidak perlu mendaftar akun untuk menggunakan OBS. Cukup unduh programnya, instal, dan Anda siap mengaturnya.
Langkah pertama adalah membuatnya bekerja dengan YouTube dengan mengklik Pengaturan.
Untuk menyiapkan OBS dengan YouTube, Anda harus memiliki kunci Stream. Jika Anda lupa menyalin atau menuliskannya, kembali ke halaman YouTube Creator Studio Anda dan dapatkan sebelum melanjutkan.
Berikut cara mengatur OBS agar berfungsi dengan YouTube:
-
Dengan Pengaturan menu terbuka, klik Sungai kecil.
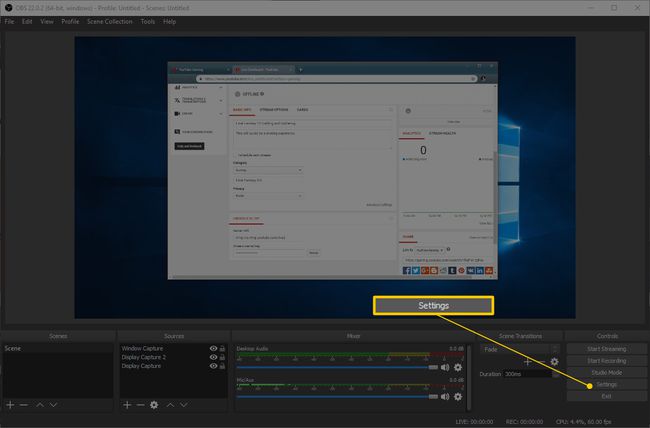
Pilih Jenis Aliran > Layanan Streaming.
Pilih Melayani > YouTube/YouTube Gaming.
Pilih Server > Server penyerapan YouTube utama.
-
Tempelkan Anda Kunci aliran ke dalam bidang kunci Aliran.
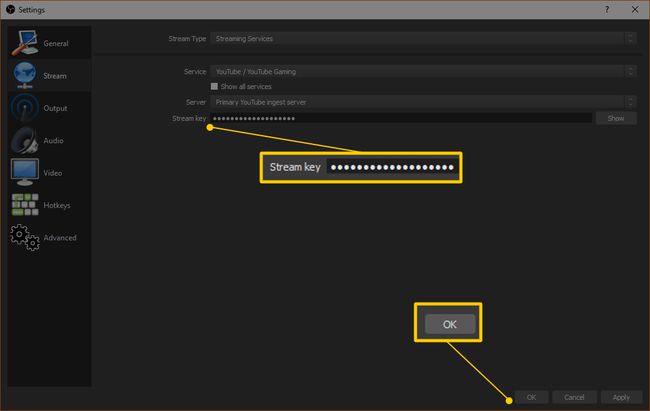
Jangan biarkan siapa pun melihat kunci streaming Anda. Jika ada yang mendapatkan kunci streaming Anda, mereka dapat membajak streaming Anda.
Klik oke.
OBS sekarang siap untuk disiarkan ke YouTube, tetapi Anda masih perlu memberi tahu apa yang akan disiarkan. Jika game yang tepat sudah muncul di jendela OBS, maka Anda siap melakukannya. Jika tidak, Anda harus menekan tombol + di bagian Sumber dan memberi tahu apa yang harus streaming.
Cara termudah untuk mengatur ini adalah dengan membuat sumber untuk game Anda. Anda dapat membuat sumber terpisah untuk setiap game yang Anda streaming, atau Anda dapat memilih untuk mengalirkan monitor tertentu yang menampilkan game Anda.
Berikut cara membuat sumber aliran di OBS:
-
Klik + tombol di bagian Sumber.
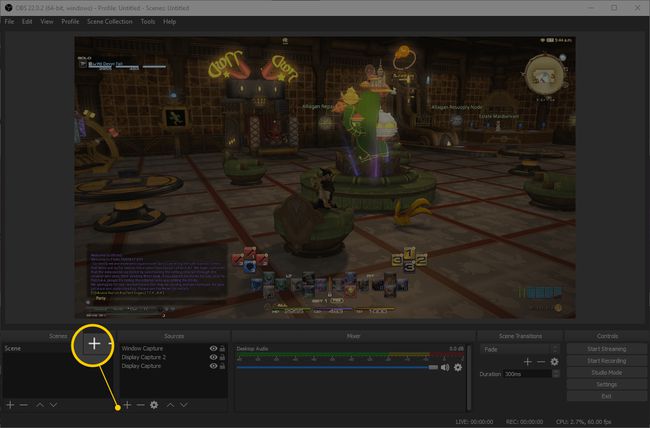
-
Klik Tangkap permainan.
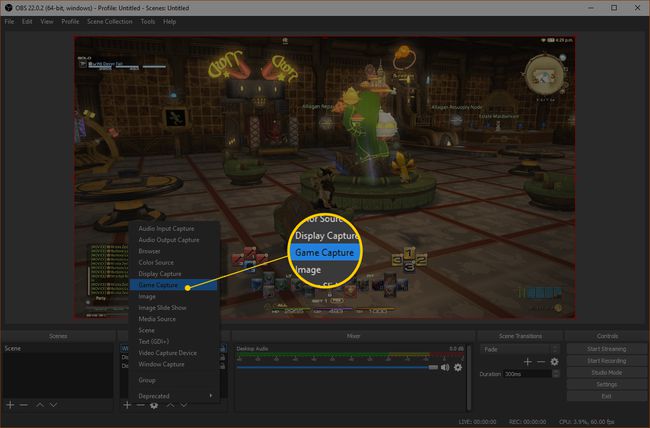
Langkah selanjutnya adalah menyiapkan sumber tangkapan game Anda:
-
Klik Membuat baru.
Masukkan a judul untuk sumber Anda.
Verifikasi bahwa Jadikan sumber terlihat diperiksa.
Klik oke.
Langkah selanjutnya adalah memberi tahu OBS game apa yang akan diambil:
-
Pilih Mode > Tangkap jendela tertentu.
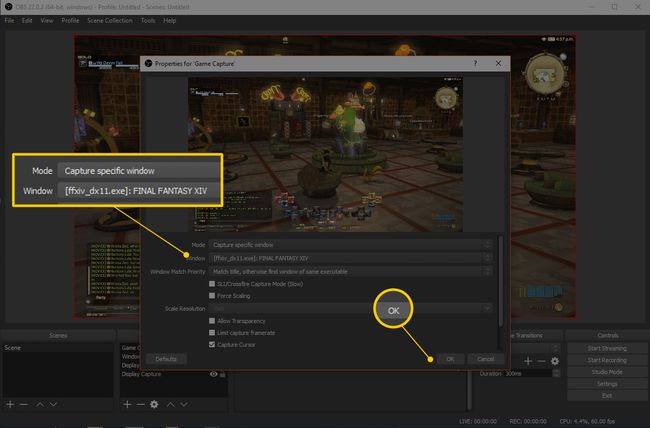
Pilih Jendela > nama proses permainan Anda.
Biarkan sisa pengaturan saja.
Klik oke.
Dengan sumber yang Anda buat, Anda siap untuk memulai streaming:
Verifikasi bahwa jendela OBS menampilkan game Anda.
Jika OBS tidak menampilkan game Anda, klik sumber baru Anda dan alihkan ke sana.
-
Klik Mulai Streaming.
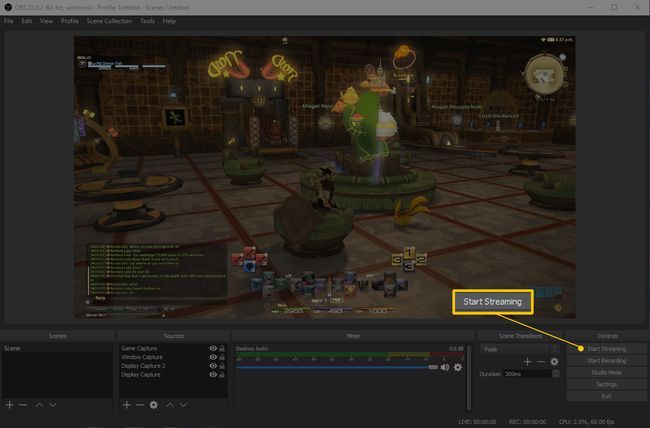
Cara Memverifikasi Aliran Game YouTube Anda Berfungsi
Setelah Anda menyetel pembuat enkode untuk memulai streaming, streaming game Anda akan ditayangkan. Jika ingin memastikan semuanya berfungsi, Anda harus kembali ke halaman Creator Studio dan membuka streaming langsung.
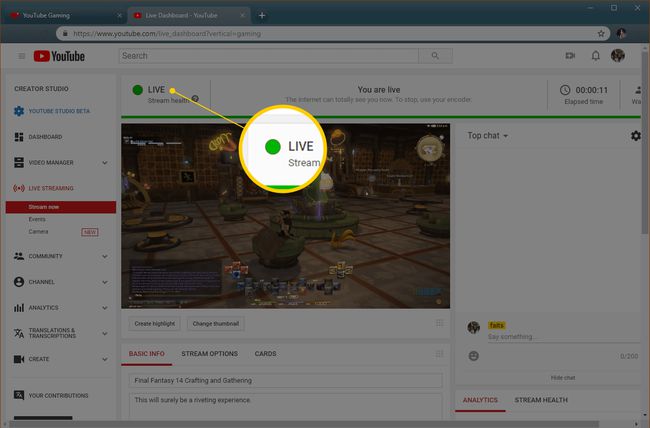
Jika streaming langsung Anda berfungsi, Anda akan melihat titik hijau besar di sebelah kata LIVE di bagian atas halaman streaming Anda. Anda juga dapat menggulir ke bawah dan mengeklik KESEHATAN STREAM untuk melihat apakah YouTube memiliki saran untuk meningkatkan kualitas streaming.
Diperlukan beberapa saat agar streaming dapat ditayangkan setelah Anda mulai melakukan streaming di encoder, jadi jika Anda tidak melihat titik hijau, berikan sedikit. Jika titik tetap abu-abu, Anda harus kembali ke pembuat enkode dan mulai streaming lagi.
Cara Menghentikan Streaming di YouTube Gaming
Saat streaming Anda ditayangkan, Anda dapat mengubah judul, deskripsi, dan apakah itu pribadi, publik, atau tidak publik di halaman YouTube Creator Studio Anda. Itu adalah tingkat kontrol yang Anda miliki atas aliran dari halaman itu. Saat tiba waktunya untuk mematikan streaming, Anda harus melakukannya dari dalam pembuat enkode.
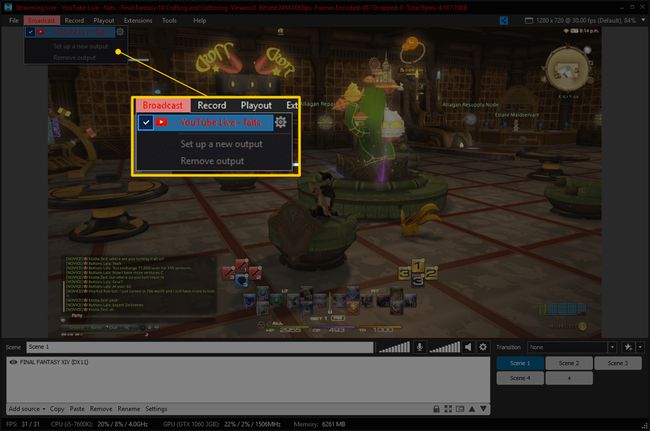
Berikut cara menghentikan streaming di XSplit:
Klik Siaran.
Klik YouTube Live - nama pengguna Anda.
Verifikasi bahwa teks merah yang mengatakan Streaming Langsung di bagian atas jendela Xsplit hilang. Ini berarti bahwa aliran telah berakhir.
Untuk menghentikan streaming di OBS, yang harus Anda lakukan adalah mengklik Hentikan Streaming. Kotak hijau di sudut kanan bawah jendela akan hilang, yang berarti OBS tidak lagi mengalir.
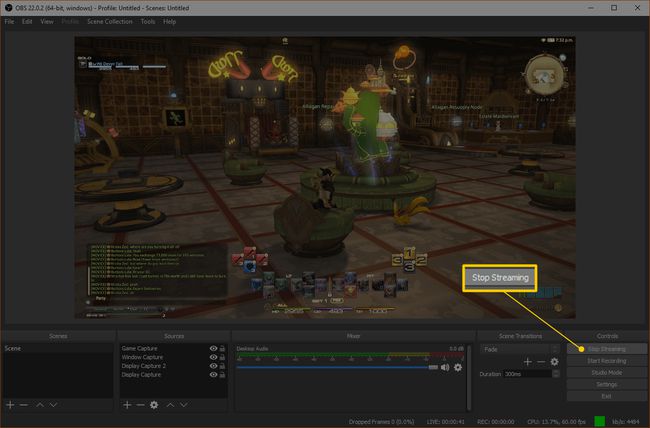
Bisakah Anda Melakukan Streaming di YouTube Dari Browser Web Tanpa Encoder?
YouTube telah mempermudah streaming langsung dari Chrome. Anda sebenarnya dapat melakukan streaming langsung dari browser, tanpa perangkat lunak encoder apa pun. Namun, Anda hanya dapat melakukan streaming video dari webcam dan audio dari mikrofon. Anda tidak dapat menggunakan streaming Chrome langsung untuk melakukan streaming game.
Jika Anda ingin menggunakan fungsi streaming yang ada di dalam Chrome untuk melakukan beberapa siaran webcam untuk penggemar saat Anda tidak bermain game, berikut cara melakukannya:
Navigasikan ke situs YouTube utama, atau halaman Creator Studio Anda.
Klik ikon kamera dengan + simbol di dalam.
-
Klik Hiduplah.
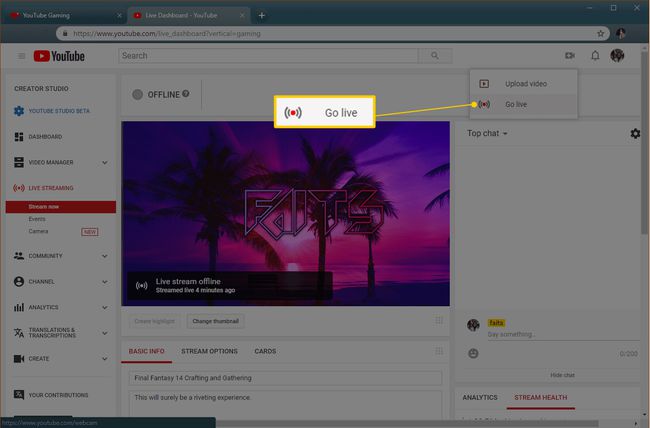
Saat diminta untuk menyediakan Chrome untuk mengakses webcam dan mikrofon Anda, klik Mengizinkan.
Masukkan judul dan deskripsi untuk aliran Anda, dan klik Lanjut.
Klik Hiduplah.
-
Klik AKHIR STREAM ketika Anda selesai.
Anda dapat menggunakan metode ini untuk melakukan streaming sendiri saat bermain game, tetapi pemirsa Anda hanya akan dapat melihat apa pun yang Anda arahkan ke webcam Anda. Untuk melakukan streaming langsung cuplikan game berkualitas tinggi, Anda perlu menggunakan encoder.
