Cara Mencetak Label dari Word
Yang Perlu Diketahui
- Di Word, buka surat-menyurat tab. Pilih Label > Pilihan. Pilih merek label dan nomor produk Anda.
- Ketik informasi untuk alamat di Alamat bagian.
- Dalam Mencetak bagian, pilih Halaman Penuh dari Label yang Sama atau Label Tunggal (dengan baris dan kolom yang ditentukan). Memilih Mencetak.
Artikel ini menjelaskan cara mencetak label dari Word. Ini mencakup informasi untuk mencetak satu label atau satu halaman dari label yang sama, untuk mencetak satu halaman dengan label yang berbeda, dan untuk mencetak label khusus. Instruksi ini berlaku untuk Word untuk Microsoft 365, Word 2019, 2016, 2013, 2010, dan 2007, serta Word untuk Mac 2019 dan 2016.
Cetak Label Tunggal atau Halaman dari Label yang Sama
Microsoft Word tidak hanya untuk dokumen, resume, atau huruf. Ini juga merupakan aplikasi yang kuat dan serbaguna untuk sebagian besar dari Anda surat dan kebutuhan label. Ada beberapa opsi untuk membuat label di Word, jadi pilih salah satu yang paling sesuai dengan kebutuhan Anda.
Berikut cara mengisi lembar dengan label alamat pengirim atau membuat satu label surat yang terlihat profesional di Word.
-
Pergi ke surat-menyurat tab.

-
Dalam Membuat grup, pilih Label. NS Amplop dan Label kotak dialog terbuka dengan Label tab dipilih.

-
Pilih Pilihan membuka Opsi Label.

-
Pilih merek label di Vendor Label atau Label Produk list, lalu pilih nomor produk yang cocok dengan label yang ingin Anda cetak.

-
Pilih oke.
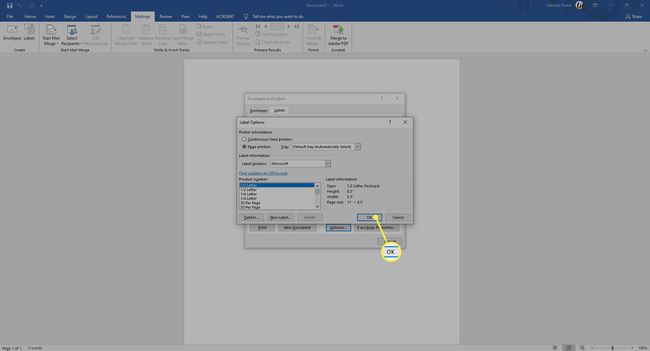
-
Ketik alamat atau informasi lain di Alamat kotak.
Di Word untuk Mac 2019 dan 2016, kotak ini disebut Alamat pengiriman. Di Word 2010, Alamat langkah kotak datang sebelum Opsi Label pilihan.
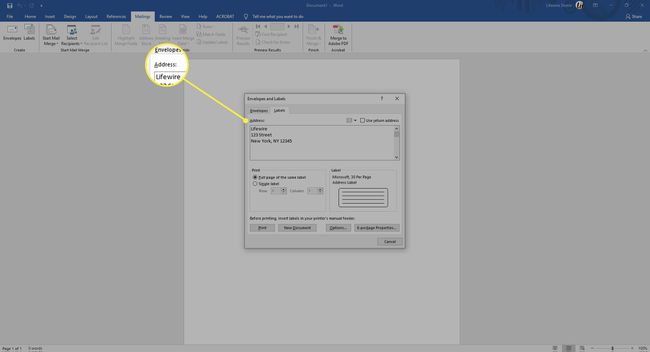
-
Dalam Mencetak bagian, pilih Halaman Penuh dari Label yang Sama untuk mencetak halaman dengan label alamat yang sama.
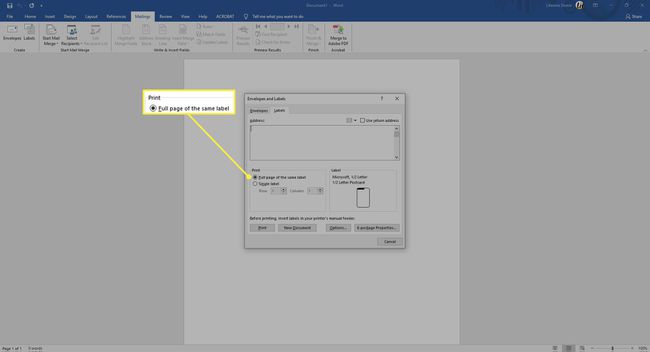
-
Dalam Mencetak bagian, pilih Label Tunggal untuk mencetak satu label. Pilih baris dan kolom yang sesuai dengan tempat Anda ingin alamat dicetak pada lembar label.
Opsi Label Tunggal berguna jika Anda memiliki lembar label printer yang digunakan sebagian.

-
Pastikan lembar label menunggu di printer dan pilih Mencetak, atau simpan untuk dicetak nanti.

Buat Halaman dengan Label Berbeda
Untuk membuat lembar label di Word dengan alamat atau informasi lain yang berbeda, seperti tag nama, buat dokumen di mana Anda akan mengetikkan informasi untuk setiap label.
-
Pergi ke surat-menyurat tab.

-
Dalam Membuat grup, pilih Label. NS Amplop dan Label kotak dialog terbuka dengan Label tab dipilih.
Di Word 2010, tinggalkan Alamat kotak kosong.

-
Pilih Pilihan membuka Opsi Label.

-
Pilih merek label di Vendor Label atau Label Produk list, lalu pilih nomor produk yang cocok dengan label yang ingin Anda cetak.
Word untuk Mac 2019 dan 2016 juga menanyakan jenis printer.

-
Pilih oke.
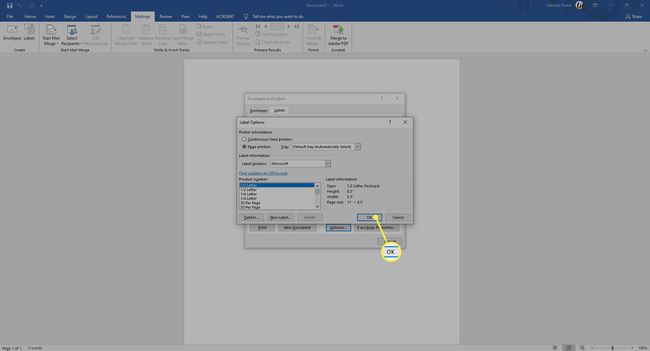
-
Pilih Dokumen Baru. Word membuat dokumen baru yang menampilkan halaman label kosong yang cocok dengan dimensi merek dan ukuran label yang Anda pilih.
Di Word untuk Mac 2019 dan 2016, Anda tidak perlu memilih Dokumen Baru. Setelah memilih oke pada langkah sebelumnya, Word membuka dokumen baru yang berisi tabel dengan dimensi yang cocok dengan produk label tersebut.

-
Pergi ke Tata Letak tab di bawah Table Tools dan pilih Lihat Garis Kisi jika garis luar label tidak muncul.
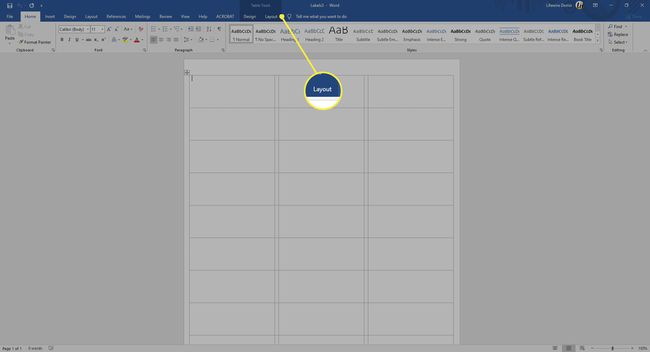
-
Ketik informasi yang Anda inginkan ke dalam setiap label.

-
Pergi ke Mengajukan tab, pilih Mencetak, lalu pilih Mencetak tombol saat Anda siap untuk mencetak label. Simpan dokumen untuk digunakan di masa mendatang.
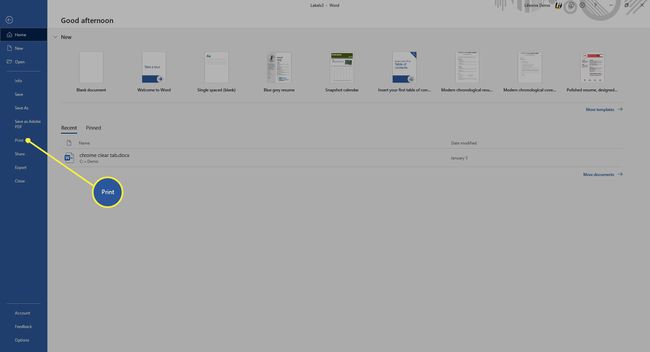
Buat Label Kustom
Jika Anda perlu mencetak label yang tidak sesuai dengan dimensi label merek dan produk yang tercantum di Opsi Label kotak dialog, buat label khusus agar sesuai dengan spesifikasi Anda.
Sebelum Anda mulai, pastikan Anda memiliki ukuran label yang tepat yang Anda butuhkan, termasuk: tinggi dan lebar setiap label, ukuran kertas, jumlah label di bawah dan di seberang, dan margin.
-
Pergi ke surat-menyurat tab.

-
Dalam Membuat grup, pilih Label. NS Amplop dan Label kotak dialog terbuka dengan Label tab dipilih.

-
Pilih Pilihan membuka Opsi Label.

-
Pilih Label Baru. NS Detail Label kotak dialog terbuka.

-
Masukkan nama untuk label.

-
Ubah pengukuran agar sesuai dengan dimensi label yang Anda butuhkan. Contoh label muncul di kotak Pratinjau.

-
Pilih oke untuk membuat label khusus. Anda kemudian dapat menggunakan ini untuk membuat label di Word.
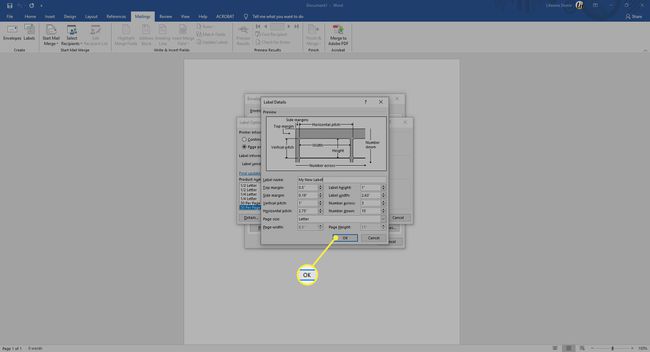
Tidak ada surat-menyurat tab di Word untuk Mac 2011. Dalam versi ini, akses fitur label dari Peralatan Tidak bisa.
