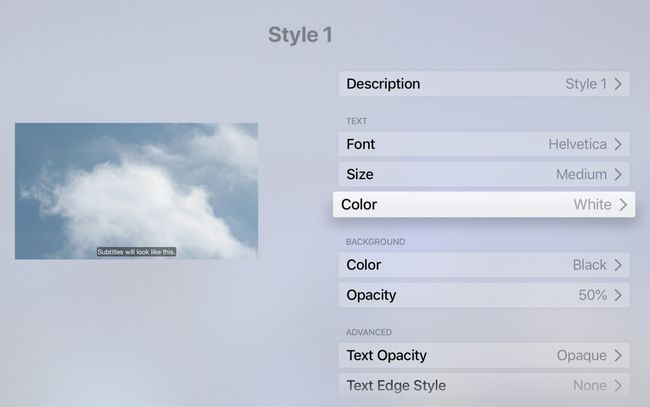Cara Mengaktifkan Subtitle dan Teks Apple TV
Apple TV mendukung beberapa cara untuk mengontrol subtitle. Anda dapat menyetel teks tertutup agar selalu aktif atau mengaktifkan teks berdasarkan pertunjukan demi pertunjukan. Anda juga dapat mengubah gaya teks subtitle agar lebih mudah dibaca.
Informasi dalam artikel ini berlaku untuk semua model Apple TV, kecuali sebagaimana disebutkan.
Cara Mengaktifkan Subtitle Apple TV untuk Semua Konten
Sebagian besar layanan streaming tersedia di Apple TV, termasuk Netflix, hulu, Amazon Perdana, dan Apple TV+, sertakan dukungan untuk teks tertutup atau SDH (subtitel untuk tunarungu dan gangguan pendengaran). Untuk mengaktifkan teks tertutup untuk semua konten yang mendukung fitur ini di Apple TV:
-
Pilih Pengaturan ikon di layar utama Apple TV menggunakan Siri Remote atau Apple TV Remote.

-
Pilih Aksesibilitas.

-
Pilih Subtitle dan Captioning.

-
Pilih Teks Tertutup dan SDH untuk mengaktifkan fitur Pada atau Mati untuk semua konten yang mendukung fitur tersebut.
tekan Tidak bisa tombol pada remote atau pilih Rumah ikon untuk kembali ke layar awal.
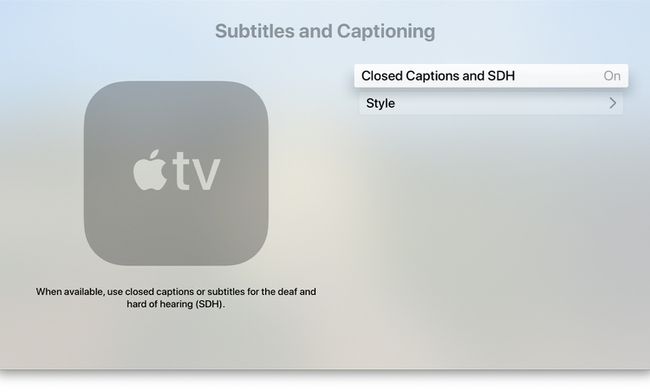
Cara Mengaktifkan Subtitle untuk Acara Saat Ini
Anda mungkin tidak ingin membiarkan teks tertutup atau SDH aktif sepanjang waktu. Anda juga dapat mengaktifkan atau menonaktifkan subtitle Apple TV berdasarkan acara per acara.
Di Apple TV HD dan Apple TV 4K, geser ke bawah pada permukaan sentuh remote Apple TV saat melihat program untuk membuka Info panel. Dengan Subtitle opsi disorot, geser ke bawah dan pilih opsi untuk mengubah subtitle Pada atau Mati. Nama opsi mungkin berbeda berdasarkan layanan yang Anda tonton, tetapi secara umum, Anda mengerti Mobil, Pada, dan Mati.
Di Apple TV lama, tekan dan tahan tombol Pilih tombol pada remote selama sekitar tiga detik untuk menampilkan Subtitel tab.
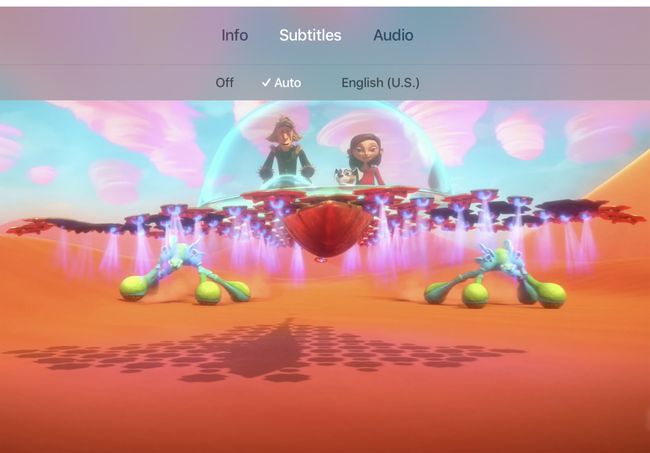
Cara Mengubah Bahasa Subtitle
Anda dapat mengubah bahasa yang digunakan untuk subtitle di Info panel yang Anda akses dengan menarik ke bawah pada permukaan sentuh Siri Remote. Anda mungkin perlu mengetuk audio pertama, atau bahasa saat ini mungkin ditampilkan, dalam hal ini, ketuk. Tentukan pilihan bahasa Anda dari daftar opsi.
Cara Mengontrol Subtitle Apple TV Dengan Siri Remote
pada Siri Jarak Jauh, tahan Siri mikropon kunci dan katakan Aktifkan teks tertutup atau Matikan teks tertutup.
Jika Anda melewatkan beberapa dialog, tahan tombol Siri di remote dan ucapkan Apa yang dia katakan? atau Apa yang dia katakan? Saat Anda melepaskan tombol, Apple TV akan memutar ulang video 15 detik terakhir dengan teks tertutup yang diaktifkan sehingga Anda dapat mendengar atau membacanya lagi.
Remote Siri hanya kompatibel dengan Apple TV HD (sebelumnya disebut Apple TV generasi ke-4) dan Apple TV 4K.
Anda juga dapat mengakses opsi teks tertutup untuk masing-masing program dengan mengetuk tiga kali permukaan sentuh remote Siri. Atur tindakan klik tiga kali dengan membuka layar utama Apple TV dan memilih Pengaturan > Aksesibilitas > Pintasan Aksesibilitas dan memilih Keterangan tertutup untuk jalan pintas.
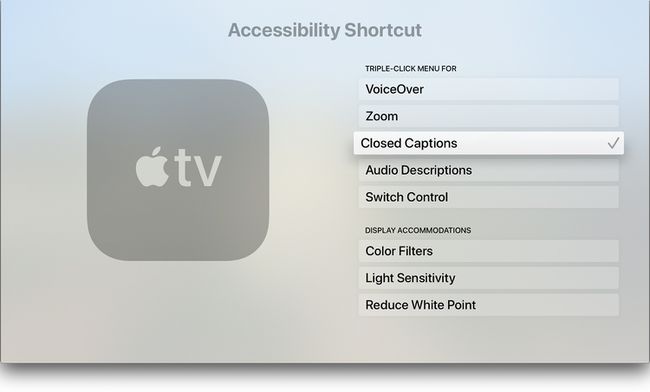
Cara Menyesuaikan Subtitel dan Teks
Dimungkinkan untuk mengubah font, ukuran, dan warna subtitle. Anda juga dapat mengatur warna latar belakang untuk teks dan menyesuaikan opacity. Untuk menyesuaikan teks tertutup:
-
Pilih Pengaturan ikon di layar utama Apple TV.

-
Pilih Aksesibilitas.

-
Pilih Subtitle dan Captioning.

-
Pilih Gaya.
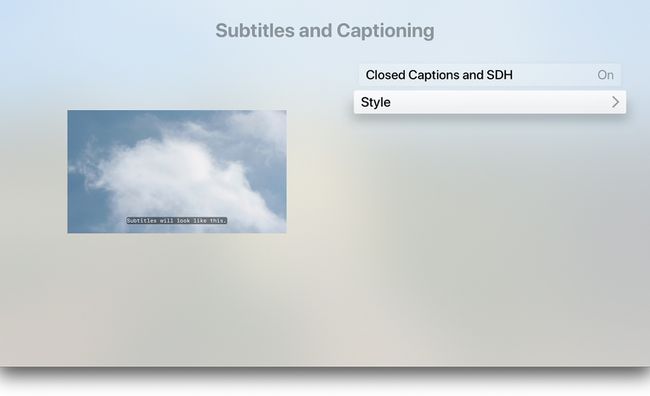
-
Pilih gaya yang ada untuk diedit atau dipilih Gaya baru.

-
Buat pilihan di setiap kategori tempat Anda ingin mengubah gaya. Halaman pengeditan Gaya menyertakan daftar perubahan yang dapat Anda buat dan pratinjau yang menunjukkan bagaimana perubahan gaya muncul. Pilihannya meliputi:
- Keterangan: Mengubah nama gaya.
- font: Mengubah jenis font.
- Ukuran: Menyesuaikan ukuran teks.
- Warna: Mengubah warna teks.
- Latar belakang: Mengatur warna di belakang teks. Pilih warna latar belakang yang kontras dengan warna font.
- Kegelapan: Mengatur opasitas latar belakang.
- Alat Tingkat Lanjut: Mengubah opasitas teks, gaya tepi, dan sorotan.