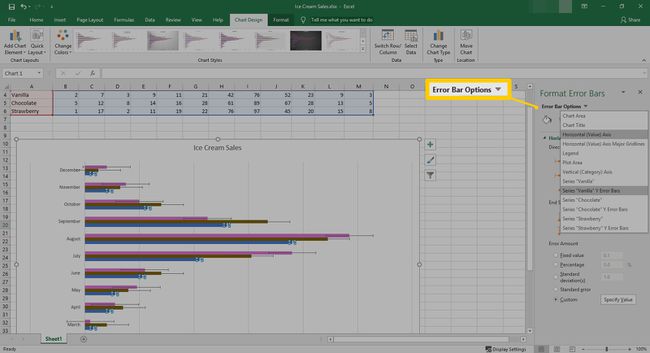Cara Menambahkan Bilah Kesalahan di Excel
Baik Anda seorang ahli statistik atau perlu melacak variabel dalam penjualan bulanan Anda, Error Bar di Excel dapat memberikan visual yang bagus tentang seberapa akurat angka atau pengukuran Anda dibandingkan dengan yang sebenarnya nilai.
Dengan pengukuran bawaan Excel menggunakan persentase, penyimpangan, dan lainnya, Anda seharusnya bisa mendapatkan gambaran data yang lebih akurat. Di bawah ini adalah cara menggunakan Bilah Kesalahan Excel untuk memberi Anda gambaran yang lebih akurat tentang pengukuran Anda.
Petunjuk dalam artikel ini berlaku untuk Excel 2019, 2016, 2013, dan Microsoft 365.
Cara Menambahkan Bilah Kesalahan di Excel
Menambahkan Bar Kesalahan ke bagan Excel Anda adalah proses yang relatif sederhana. Yang terbaik dari semuanya, jika Anda perlu menghapusnya, cukup balikkan instruksinya.
Pilih bagan dalam spreadsheet Excel Anda.
-
Pilih Elemen Bagan, diwakili oleh plus hijau (+) tanda di sebelah kanan atas bagan.

-
Pilih Bilah Kesalahan. Anda juga dapat memilih anak panah
di sebelah Error Bar, lalu pilih Kesalahan Standar, Persentase, Standar Deviasi, atau Lebih banyak pilihan.
Kesalahan Standar, Persentase, dan Deviasi Standar sudah ditentukan sebelumnya di Excel.
-
Untuk pengaturan yang lebih disesuaikan, pilih Lebih banyak pilihan.
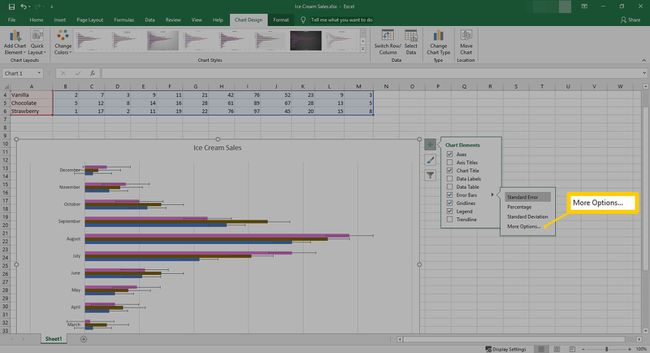
-
NS Tambahkan Bilah Kesalahan dialog akan terbuka. Pilih Seri mana yang akan disesuaikan, lalu pilih oke.

-
Jendela samping akan terbuka di dalam Excel. Di sini Anda dapat menyesuaikan Arah, Gaya Akhir, dan Jumlah Kesalahan dari Bilah Kesalahan menggunakan nilai Tetap, Persentase, Simpangan standar, Kesalahan standar, atau buat nilai Kustom.

Menggunakan Opsi Lainnya dari Bilah Kesalahan
Jika Anda memilih untuk menyesuaikan bilah kesalahan di bagan Anda, seperti yang dijelaskan di atas, ada pengaturan Opsi Lainnya. More Options memberi Anda kemampuan untuk membuat beberapa penyesuaian, termasuk beberapa pewarnaan dari aspek yang berbeda dari Bar Kesalahan.
-
Setelah memilih Bilah Kesalahan > Lebih banyak pilihan, Anda akan diminta untuk memilih seri mana yang akan ditambahkan Bar Kesalahan. Pilih Seri, lalu pilih oke.

-
Jendela samping Format Error Bars akan terbuka. Tergantung pada jenis grafik yang Anda miliki, opsi akan sedikit berubah. Dalam contoh ini, diagram batang horizontal dipilih.

Bagan sebar dapat menampilkan bilah kesalahan horizontal dan vertikal. Untuk menghilangkannya, pilih, lalu tekan Menghapus kunci.
-
NS Bilah Kesalahan Horisontal bagian berisi 2 pengaturan yang berbeda. Dibawah Arah, Anda memiliki beberapa opsi untuk Bilah Kesalahan:
- Keduanya: Bilah Kesalahan berjalan di kedua arah
- minus: Bilah Kesalahan berada di sebelah kanan garis
- Plus: Bilah Kesalahan berada di sebelah kiri garis
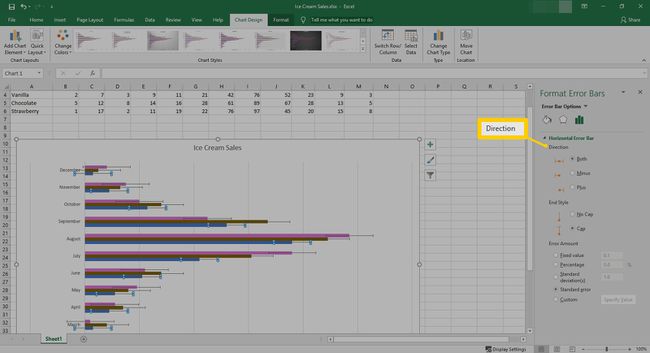
-
Gaya Akhir memberi Anda pilihan untuk memiliki Cap atau No Cap di ujung Error Bar Anda.
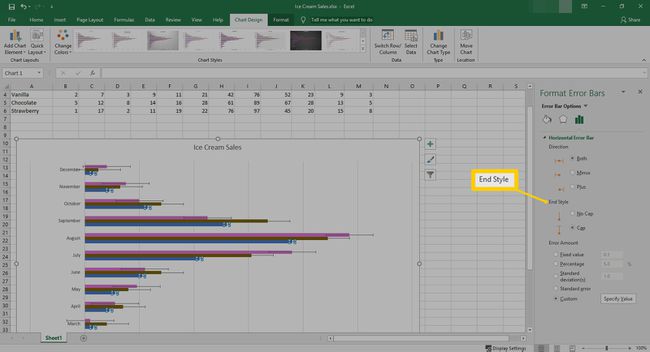
-
Bagian terakhir menetapkan Jumlah Kesalahan. Di sini Anda dapat mengatur nilai Tetap, Persentase, atau Standar Deviasi yang disesuaikan. Anda juga dapat memilih Kesalahan Standar atau Kebiasaan untuk menambahkan penyesuaian lebih lanjut ke Jumlah Kesalahan.
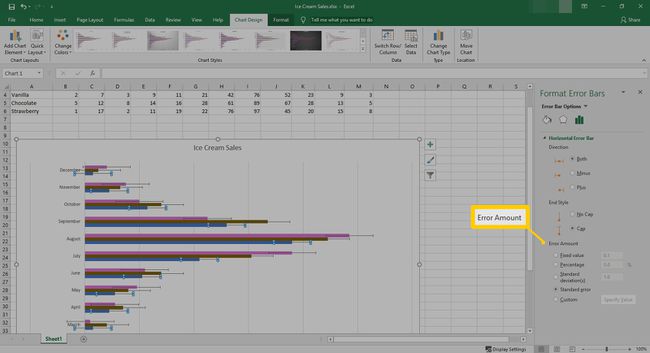
-
Jika Anda memilih Kebiasaan, Pilih Tentukan Nilai.

-
Dari sini, Anda dapat menyesuaikan Nilai Kesalahan Positif dan Negatif. Setelah diatur, pilih oke.

-
Anda dapat mengulangi proses ini untuk setiap seri dengan memilih menu tarik-turun di sebelah Opsi Bilah Kesalahan.