Mengubah Tampilan Tanda Kutip
Jika Anda menggunakan Word untuk membuat konten yang akan digunakan dalam aplikasi berbasis web atau format elektronik lainnya, Anda mungkin mengalami beberapa masalah pemformatan. Jika Anda mengalami masalah dengan tanda kutip, pelajari cara membalik tanda kutip di Word untuk mengubah tanda kutip keriting menjadi tanda kutip lurus, atau sebaliknya.
Petunjuk dalam artikel ini berlaku untuk Word untuk Microsoft 365, Word 2019, Word 2016, Word 2013, dan Word 2010.
Apa Itu Kutipan Cerdas?
Untuk membantu Anda menghasilkan dokumen yang tampak hebat dan berperilaku seperti yang diharapkan dalam penggunaan lain, Microsoft memuat Word dengan kutipan cerdas. Fitur ini secara otomatis mengubah tanda kutip lurus menjadi tanda kutip tipografer saat Anda mengetik.
Keriting tanda kutip cerdas melengkung ke arah teks yang mereka mendahului dan menjauh dari teks yang mereka ikuti. Meskipun fitur ini menghasilkan dokumen cetak yang bagus dan tajuk berita yang menarik, fitur ini bisa merepotkan jika pekerjaan Anda akan digunakan secara elektronik, di mana tanda kutip lurus lebih disukai — terutama dengan kode komputer daftar.
Cara Mengaktifkan dan Menonaktifkan Kutipan Cerdas
Tentukan jenis tanda kutip yang Anda inginkan dalam dokumen Anda sebelum Anda mulai. Aktifkan atau nonaktifkan tanda kutip cerdas untuk mengontrol tampilan semua tanda kutip yang dimasukkan ke dalam dokumen setelah perubahan dibuat.
-
Pilih Mengajukan tab dan pilih Pilihan untuk membuka Opsi Kata jendela.
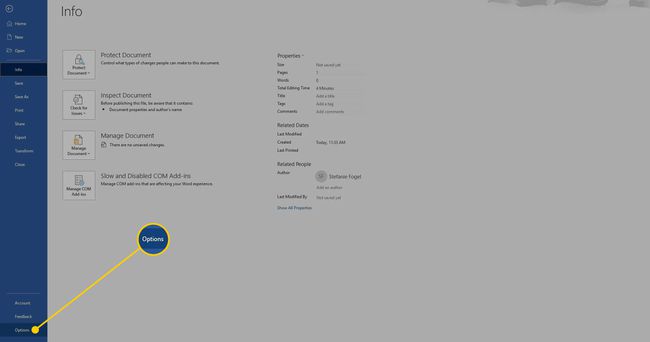
-
Pilih pemeriksaan.

-
Pilih Opsi Koreksi Otomatis untuk membuka Koreksi Otomatis kotak dialog.

-
Pilih Format Otomatis Saat Anda Mengetik tab.

-
Dalam Ganti Saat Anda Mengetik bagian, pilih atau hapus Kutipan langsung dengan kutipan cerdas kotak centang untuk mengaktifkan atau menonaktifkan kutipan cerdas.
Pengaturan ini tidak mempengaruhi tanda kutip yang saat ini ada dalam dokumen.

Pilih oke untuk menyimpan perubahan dan menutup kotak dialog.
Cara Mengubah Gaya Tanda Petik yang Ada
Jika Anda telah melakukan banyak pekerjaan pada dokumen Anda dan Anda ingin mengubah gaya kutipan di bagian dokumen yang sudah ada, gunakan Temukan dan Ganti.
Prosedur ini tidak akan berfungsi jika Anda belum menyetel pengaturan KoreksiOtomatis untuk mengoreksi langsung ke tanda kutip cerdas.
Proses ini bekerja untuk tanda kutip tunggal dan ganda, meskipun Anda perlu melakukan operasi penggantian terpisah, memilih opsi yang sesuai untuk masing-masing. Microsoft Word menggunakan preferensi Anda untuk dokumen saat ini dan yang akan datang hingga Anda membuat perubahan di bagian KoreksiOtomatis.
tekan Ctrl+H tombol pintas untuk membuka Temukan dan ganti kotak dialog.
-
Memasuki " di kedua Menemukan apa dan Ubah dengan kotak.
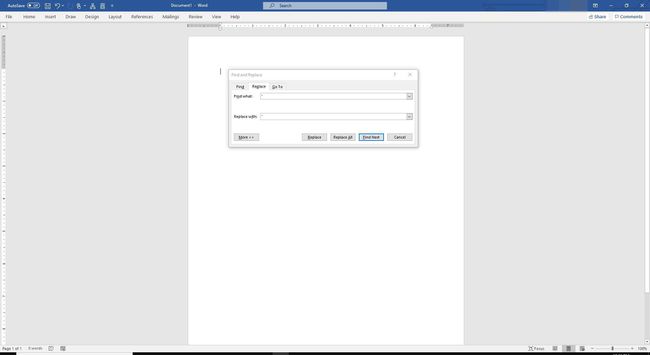
-
Pilih Menggantikan semua untuk mengonversi semua tanda kutip dalam dokumen ke gaya pilihan Anda.

