Mulai Mengedit Proyek iMovie
Proyek iMovie adalah tempat Anda merakit klip dan foto; dan tambahkan judul, efek, dan transisi untuk membuat video.
Jika Anda baru mengenal iMovie, Anda harus buat proyek baru dan impor klip video sebelum memulai.
01
dari 07
Siapkan Klip untuk Diedit di iMovie

Setelah Anda menambahkan beberapa klip ke iMovie, buka di Peramban Acara. Anda dapat menambahkan klip ke proyek iMovie apa adanya, atau Anda dapat menyesuaikan pengaturan audio dan video klip sebelum menambahkannya ke proyek. Jika Anda tahu Anda ingin membuat penyesuaian ke seluruh panjang klip, lebih mudah untuk melakukannya tahu, sebelum menambahkan video ke proyek Anda.
Setelah melakukan penyesuaian yang diperlukan, saatnya memilih bagian klip yang Anda inginkan dalam proyek Anda. Mengklik klip dengan panah secara otomatis memilih sebagian darinya (berapa banyak tergantung pada pengaturan iMovie komputer Anda). Anda dapat memperluas bagian yang dipilih dengan menyeret penggeser ke bingkai yang tepat di mana Anda ingin klip yang dipangkas dimulai dan diakhiri.
Memilih rekaman adalah proses yang tepat, sehingga membantu untuk memperluas klip Anda sehingga Anda dapat melihatnya bingkai demi bingkai. Anda dapat melakukannya dengan memindahkan bilah penggeser di bawah klip video Anda. Pada contoh di atas, saya memindahkan bilah penggeser menjadi dua detik, sehingga setiap bingkai di strip film mewakili dua detik video. Ini memudahkan saya untuk bergerak melalui klip dengan hati-hati dan perlahan, menemukan tempat yang tepat di mana saya ingin memulai dan mengakhirinya.
02
dari 07
Tambahkan Klip ke Proyek di iMovie
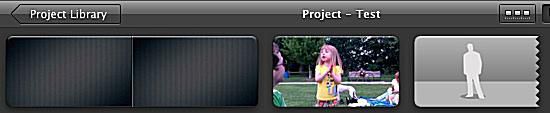
Setelah Anda memilih bagian klip yang Anda inginkan dalam proyek, klik tombol Tambahkan Video yang Dipilih di sebelah panah. Ini akan secara otomatis menambahkan rekaman yang dipilih ke akhir proyek Anda. Atau, Anda dapat menyeret bagian yang dipilih ke panel Project Editor dan menambahkannya di antara dua klip yang ada.
Jika Anda menyeret klip di atas klip yang ada, Anda akan membuka menu yang menawarkan berbagai opsi untuk menyisipkan atau mengganti rekaman, membuat potongan, atau menggunakan gambar-dalam-gambar.
Setelah menambahkan klip ke proyek iMovie, Anda dapat dengan mudah mengatur ulang klip tersebut dengan menyeret dan menjatuhkan.
03
dari 07
Sempurnakan Klip di Proyek iMovie Anda
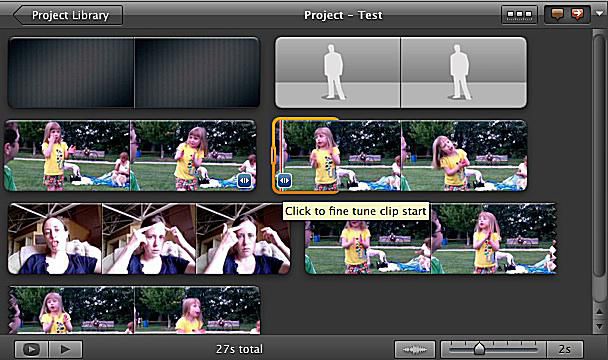
Bahkan jika Anda berhati-hati dalam memilih footage untuk ditambahkan ke proyek Anda, Anda mungkin ingin membuat sedikit penyesuaian setelah ditambahkan ke proyek Anda. Ada beberapa cara untuk memangkas dan memperpanjang rekaman setelah ada dalam sebuah proyek.
Ada panah kecil di sudut bawah setiap klip di proyek iMovie Anda. Klik ini untuk menyempurnakan di mana klip Anda dimulai atau berakhir. Saat Anda melakukannya, tepi klip Anda akan disorot dengan warna oranye, dan Anda dapat dengan mudah memperpanjang atau mempersingkatnya hingga 30 bingkai.
04
dari 07
Edit Klip Dengan Pemangkas Klip iMovie
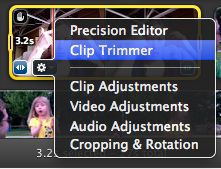
Jika Anda ingin membuat perubahan yang lebih ekstensif pada panjang klip, gunakan Pemangkas Klip. Mengklik Pemangkas Klip akan membuka seluruh klip, dengan bagian yang digunakan disorot. Anda dapat memindahkan seluruh bagian yang disorot, yang akan memberi Anda klip dengan panjang yang sama tetapi dari bagian berbeda dari klip asli. Atau Anda dapat menyeret ujung bagian yang disorot untuk memperpanjang atau memperpendek bagian yang disertakan dalam proyek. Setelah selesai, klik Selesai untuk menutup Pemangkas Klip.
05
dari 07
Editor Presisi iMovie
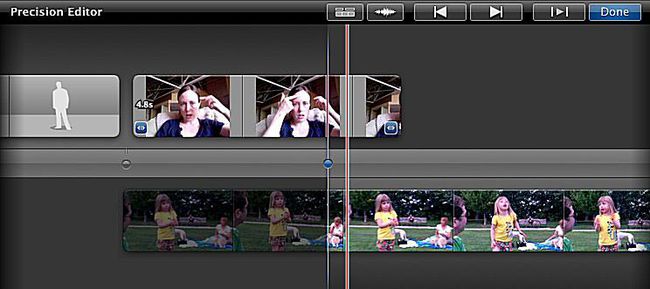
Jika Anda ingin melakukan pengeditan bingkai demi bingkai yang mendalam, gunakan editor presisi. Editor presisi terbuka di bawah editor proyek dan menunjukkan dengan tepat di mana klip Anda tumpang tindih, memungkinkan Anda membuat penyesuaian kecil di antara klip.
06
dari 07
Pisahkan Klip Dalam Proyek iMovie Anda
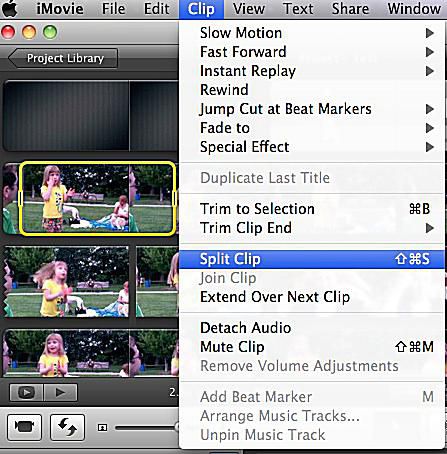
Pemisahan berguna jika Anda telah menambahkan klip ke proyek, tetapi tidak ingin menggunakan seluruh klip sekaligus. Anda dapat membagi klip dengan memilih sebagian dan kemudian mengklik Klip > Pisahkan Klip. Ini akan membagi klip asli Anda menjadi tiga - bagian pemilihan, dan bagian sebelum dan sesudah.
Atau, Anda dapat membagi klip menjadi dua dengan menyeret playhead ke tempat Anda ingin pemisahan terjadi, lalu mengklik Pisahkan Klip.
Setelah Anda membagi klip, Anda dapat mengatur ulang potongan dan memindahkannya secara terpisah dalam proyek iMovie Anda.
07
dari 07
Tambahkan Lebih Banyak ke Proyek iMovie Anda
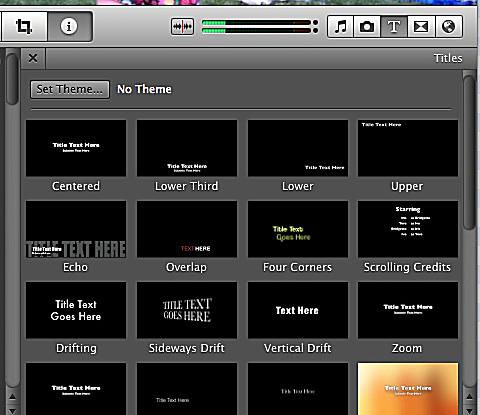
Setelah menambahkan dan mengatur klip video, Anda dapat menambahkan transisi, musik, foto, dan judul untuk proyek Anda. Tutorial ini akan membantu:
