Cara Menggunakan Tampilan Pengurut Slide di PowerPoint
Gunakan tampilan Pengurut Slide PowerPoint untuk menyusun ulang slide Anda dengan menyeret dan menjatuhkannya ke dalam urutan yang berbeda. Kelompokkan slide menjadi beberapa bagian dan susun ulang bagian, dan juga slide di dalam setiap bagian.
Petunjuk dalam artikel ini berlaku untuk PowerPoint 2019, 2016, 2013, 2010; dan PowerPoint untuk Microsoft 365.
Gunakan Pengurut Slide di PowerPoint
Saat Anda pertama kali membuka presentasi PowerPoint, semua slide terdaftar sebagai gambar mini di sisi kiri jendela PowerPoint. Seret slide ke atas dan ke bawah pada daftar ini untuk menyusun ulang. Jika Anda memiliki panjang Presentasi powerpoint, namun, lebih mudah menggunakan Pengurut Slide untuk mengurutkannya kembali.
Untuk mengakses Pengurut Slide, pilih Melihat > Penyortir Slide. Atau, pilih Penyortir Slide pada Task Bar di sudut kanan bawah jendela PowerPoint.
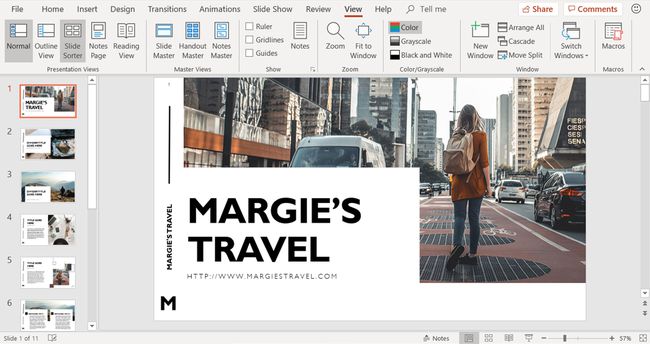
Seret Slide Anda untuk Mengatur Ulang Mereka
Dalam tampilan Pengurut Slide, slide PowerPoint ditampilkan sebagai gambar mini seri. Setiap slide menampilkan nomor di bawah sudut kiri bawah untuk menunjukkan urutannya. Untuk menyusun ulang slide, seret ke lokasi baru.
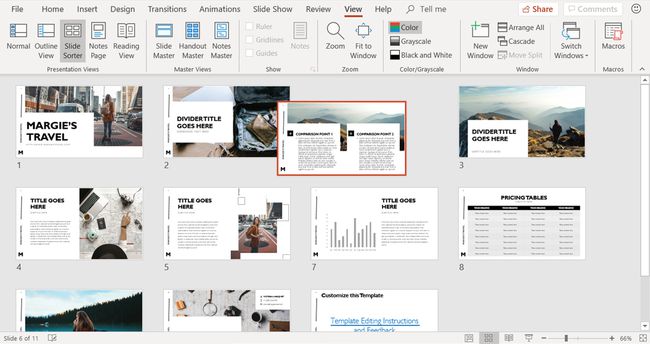
Pecah Presentasi menjadi Beberapa Bagian
Jika Anda memiliki orang yang berbeda membuat atau menyajikan bagian presentasi yang berbeda, atau jika Anda memiliki topik yang berbeda dalam presentasi Anda, mengatur presentasi Anda menjadi beberapa bagian menggunakan tampilan Pengurut Slide. Mengelompokkan slide Anda menjadi beberapa bagian seperti menggunakan folder untuk mengatur file Anda di File Explorer.
Untuk membuat bagian, klik kanan di antara dua slide tempat Anda ingin membagi presentasi dan pilih Tambahkan Bagian.
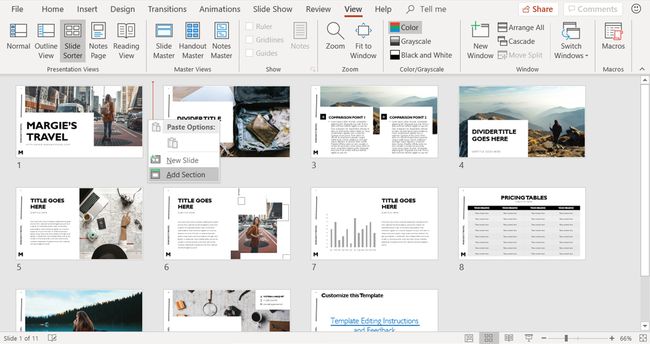
Setiap bagian dimulai pada baris baru dalam tampilan Pengurut Slide. Anda dapat membuat bagian sebanyak yang Anda suka.
Ganti nama Bagian
Saat Anda membuat bagian baru, Ganti Nama Bagian kotak dialog terbuka. Dalam Nama bagian kotak teks, masukkan nama baru untuk bagian tersebut dan pilih Ganti nama.
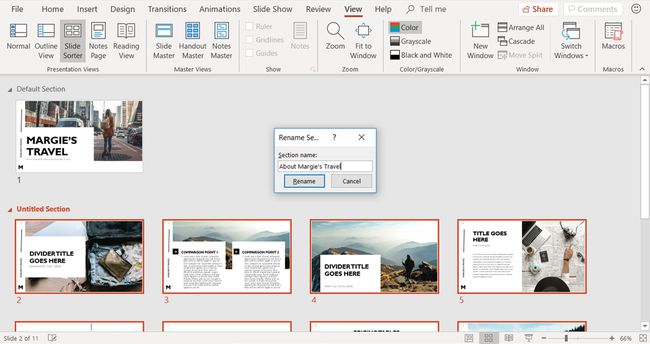
Untuk mengubah nama bagian nanti, klik kanan nama bagian dalam tampilan Pengurut Slide dan pilih Ganti Nama Bagian.
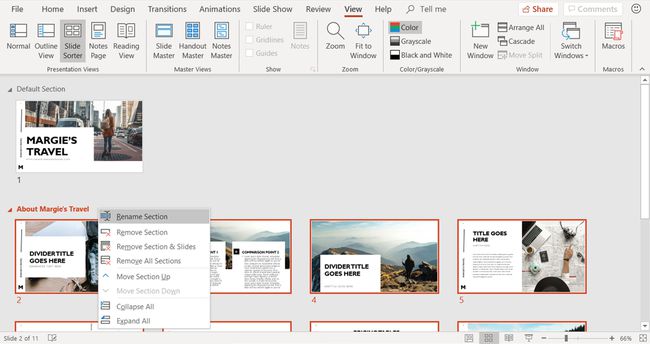
Dalam Ganti Nama Bagian kotak dialog, masukkan nama di Nama bagian kotak dan pilih Ganti nama.
Pindahkan atau Hapus Bagian
Untuk menyusun ulang bagian dalam presentasi Anda, pindahkan bagian. Untuk memindahkan bagian, klik kanan pada nama bagian dan pilih salah satu Pindahkan Bagian Atas atau Pindahkan Bagian Bawah.
Jika itu bagian pertama, Pindahkan Bagian Atas berwarna abu-abu dan tidak tersedia. Jika Anda mengklik kanan pada bagian terakhir, Pindahkan Bagian Bawah berwarna abu-abu.
Kembali ke Tampilan Normal
Ketika Anda selesai memesan ulang Anda slide, membuat bagian, dan mengatur bagian Anda, pilih Melihat > Normal.
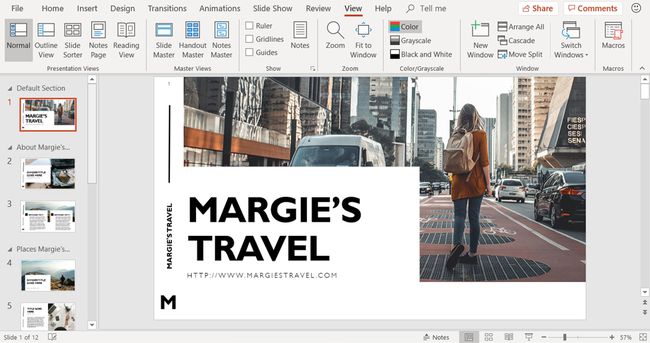
Dalam tampilan Normal, slide ditampilkan dalam urutan baru dalam daftar gambar mini di sisi kiri jendela PowerPoint. Jika Anda menambahkan bagian, Anda juga akan melihat judul bagian Anda.
