Tata Letak Slide di PowerPoint
Tata letak slide bawaan PowerPoint memberi Anda keserbagunaan dan kreativitas yang Anda butuhkan untuk membuat tayangan slide yang mengomunikasikan pesan Anda dengan jelas dan efektif. Berikut adalah beberapa tip untuk membantu Anda menggunakan tata letak slide dalam alur kerja dan informasi struktur yang menjangkau audiens Anda.
Instruksi ini berlaku untuk Power Point 2019, 2016, 2013, 2010; PowerPoint untuk Microsoft 365, PowerPoint Online, PowerPoint untuk Mac, PowerPoint untuk iPhone, dan PowerPoint untuk Android.
Pahami Slide Pembukaan PowerPoint
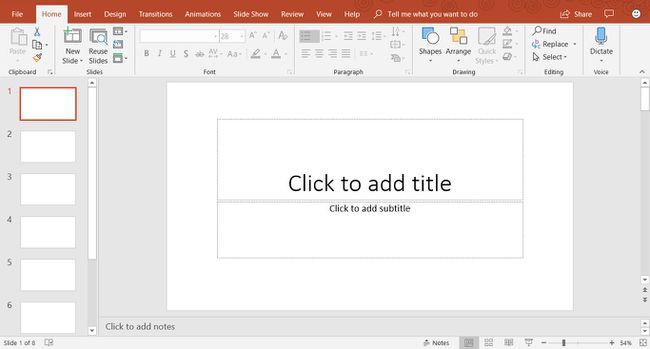
Saat pertama kali membuka PowerPoint, layar Anda menyerupai gambar di atas dan mencakup area berikut:
- Panel Geser: Setiap halaman presentasi disebut a menggeser. Presentasi baru terbuka dengan slide Judul dalam tampilan Normal. Panel Slide adalah tempat Anda akan menambahkan teks, gambar, dan elemen tampilan layar lainnya yang merupakan bagian dari presentasi Anda.
-
Tab Slide: Area ini beralih antara tampilan Slide dan Tampilan garis besar. Tampilan slide menunjukkan gambar kecil dari semua slide dalam presentasi Anda. Tampilan kerangka memperlihatkan hierarki teks di slide Anda.
- Menu: Bagian dari antarmuka pengguna (UI) ini dikenal sebagai Pita. Pita memberi Anda akses ke semua fitur dan perintah PowerPoint.
Saat Anda membuka presentasi baru di PowerPoint, slide pertama adalah slide Judul dan berisi tempat penampung teks. Untuk menyesuaikan tata letak slide ini, pilih teks placeholder dan masukkan judul dan subjudul baru.
Tambahkan Slide PowerPoint Baru
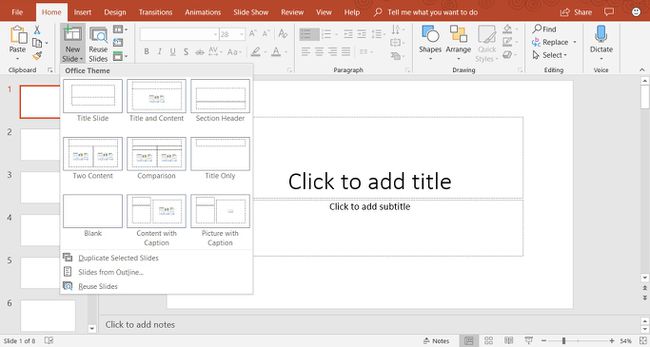
Untuk menambahkan slide baru ke presentasi Anda, pilih Rumah > Slide Baru. Ini menambahkan tata letak slide Judul dan Konten. Ini adalah tata letak slide default dan berisi tempat penampung untuk judul, teks peluru, gambar-gambar, dan ilustrasi.
Jika Anda membutuhkan jenis slide yang berbeda, pilih Slide baru panah bawah. Ini akan membuka menu yang berisi sembilan tata letak slide yang berbeda. Pilih salah satu tata letak slide ini untuk menambahkannya ke presentasi Anda.
Ketika Anda memilih Rumah > Slide Baru, slide baru ditambahkan menggunakan tata letak slide saat ini. Misalnya, jika slide saat ini di layar menggunakan tata letak slide Picture With Caption, slide baru juga akan berjenis itu.
Bekerja Dengan Judul dan Slide Konten

Tata letak slide Judul dan Konten berisi tempat penampung untuk judul, daftar poin, gambar, dan ilustrasi.
Untuk menambahkan teks poin ke slide ini, pilih placeholder poin dan masukkan teks baru Anda. Setiap kali Anda menekan Memasuki, poin baru muncul untuk baris teks berikutnya.
Untuk menambahkan konten selain teks ke tata letak slide Judul dan Konten, pilih ikon dari kumpulan enam tipe konten. Berbagai jenis konten yang dapat disisipkan dalam tata letak slide ini termasuk tabel, bagan, Grafik SmartArt, gambar, gambar online, dan video.
Ubah Tata Letak Slide PowerPoint
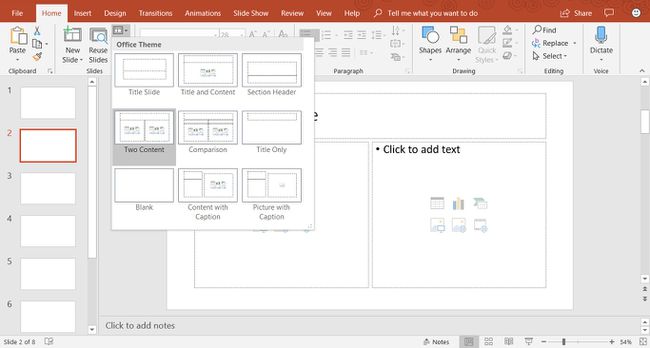
Jika Anda telah membuat slide dan Anda tidak menyukai tata letaknya, ubahlah ke salah satu dari sembilan pilihan tata letak slide yang berbeda di PowerPoint. Tampilkan slide yang ingin Anda ubah di Panel Slide dan pilih Rumah > Tata Letak (di PowerPoint 2019, pilih Tata Letak Geser) untuk melihat daftar tata letak slide yang tersedia. Tata letak slide saat ini disorot. Pilih tata letak slide yang berbeda dan slide saat ini mengambil tata letak slide baru ini.
Berikut adalah deskripsi dari masing-masing tata letak slide bawaan:
- Judul Slide:Gunakan slide judul di awal presentasi Anda untuk memperkenalkan topik Anda.
- Judul dan Isi: Tata letak slide default dan tata letak slide yang paling umum digunakan.
- Judul Bagian: Memisahkan bagian yang berbeda dari presentasi yang sama.
- Dua Konten: Gunakan tata letak slide ini untuk memperlihatkan dua kolom teks dan konten grafik.
- Perbandingan: Mirip dengan tata letak slide Dua Konten, tetapi jenis slide ini juga menyertakan kotak teks judul di atas setiap jenis konten. Gunakan tipe tata letak slide ini untuk membandingkan dua tipe tipe konten yang sama (misalnya, dua bagan berbeda).
- Judul Saja:Gunakan tata letak slide ini jika Anda hanya ingin menempatkan judul pada halaman, bukan judul dan subjudul. Area di bawah judul kosong sehingga konten lain (seperti clip art, Seni Kata, gambar, atau bagan) dapat ditambahkan sesuai kebutuhan.
- Kosong:Tata letak slide kosong sering digunakan ketika gambar atau objek grafik lainnya tidak memerlukan informasi lebih lanjut.
- Konten Dengan Caption:Berisi dua kolom untuk teks dan konten. Kolom kiri berisi placeholder untuk teks. Kolom kanan berisi placeholder untuk gambar dan ilustrasi.
- Gambar Dengan Caption: Tata letak slide ini mirip dengan tata letak slide Content With Caption. Sisi kiri berisi placeholder untuk teks dan sisi kanan berisi placeholder untuk gambar yang disimpan di komputer atau akun cloud Anda.
Bekerja dengan Tab Slide PowerPoint
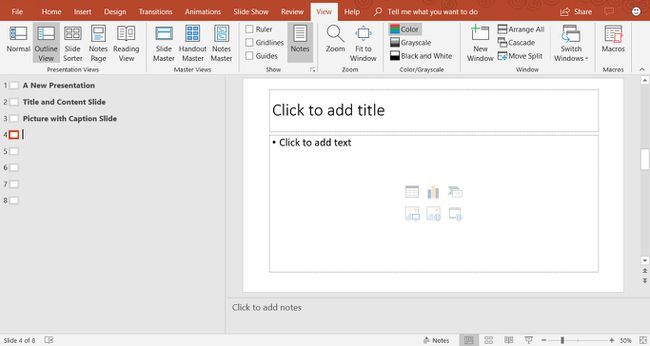
Tab Slides terletak di sisi kiri layar PowerPoint. Pengaturan default adalah Normal dan menunjukkan gambar mini tampilan slide dalam presentasi Anda. Jika Anda lebih suka melihat kerangka presentasi Anda, pilih Melihat > Tampilan Garis Besar.
Setiap kali Anda menambahkan slide baru, versi mini slide tersebut akan muncul di Tab Slide di sisi kiri layar. Pilih gambar mini untuk menempatkan slide itu di Panel Slide untuk diedit.
Sesuaikan Slide PowerPoint
Anda tidak terbatas pada tata letak slide seperti yang pertama kali muncul di PowerPoint. Anda dapat menambahkan, memindahkan, dan menghapus kotak teks dan objek lain kapan saja di slide mana pun.
Jika tidak ada tata letak slide yang sesuai dengan kebutuhan spesifik Anda, masukkan slide Kosong dan tambahkan kotak teks atau objek lain agar sesuai dengan informasi yang ingin Anda sampaikan.
