Cara Membuat dan Menggunakan File ZIP
Yang Perlu Diketahui
- Di Windows, klik kanan ruang kosong di desktop. Pilih Baru > Folder Terkompresi (zip).
- Beri nama folder dan seret dan jatuhkan file ke dalamnya untuk mengompresnya.
- Di Mac: Klik kanan file atau folder yang ingin Anda kompres. Pilih Kompres di menu pop-up.
Artikel ini menjelaskan cara mengompresi file dan folder menjadi file ZIP di sistem Windows dan macOS. Ini termasuk informasi tentang pengiriman file ZIP.
Cara Membuat File ZIP di Windows
Ada beberapa cara untuk membuat file ZIP. Inilah satu pendekatan mudah untuk membuat ritsleting berkas di Windows.
-
Dari desktop Anda, klik kanan ruang kosong dan pilih Baru > Folder Terkompresi (zip).
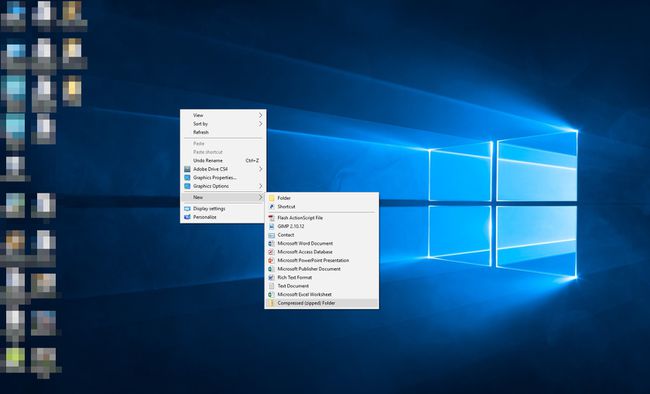
-
Beri nama file ZIP. Penerima akan melihat nama file ini saat menerima file ZIP sebagai lampiran.

-
Seret dan jatuhkan file dan folder yang ingin Anda sertakan dalam file ZIP ke area kosong. Item dapat mencakup dokumen teks, gambar, video, file musik, atau apa pun yang ingin Anda kirim.
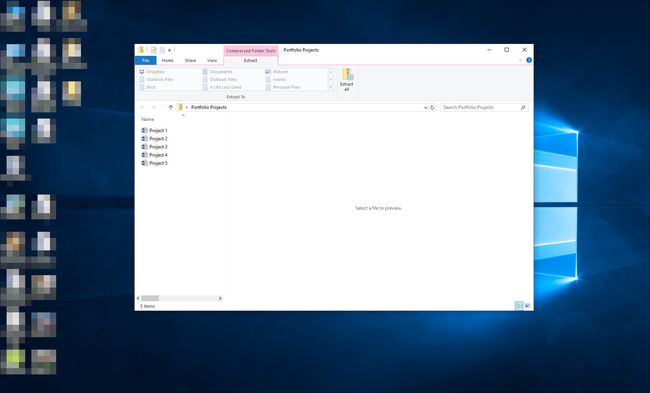
File ZIP sekarang siap untuk dikirim.
Metode lain untuk membuat file ZIP adalah dengan menggunakan program pengarsipan file seperti 7-Zip atau PeaZip.
Cara Membuat File ZIP di Mac
Mac menyertakan kemampuan bawaan untuk mengompresi dan membuka ritsleting file.
Klik kanan (atau tekan Kontrol saat mengklik) file atau folder yang ingin Anda kompres.
-
Pilih Kompres di menu pop-up.
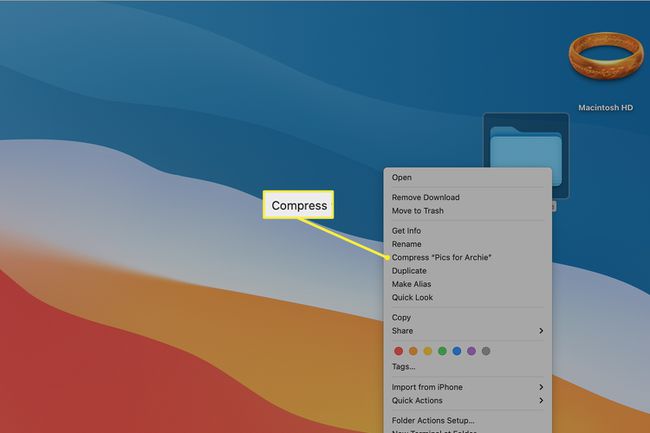
-
File ZIP baru muncul di lokasi yang sama dengan file atau folder asli dengan ekstensi .zip.
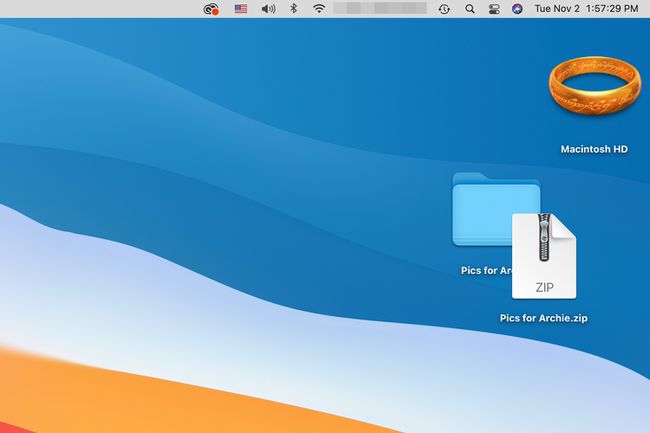
Cara Mengirim File ZIP melalui Email
Sama seperti setiap OS memiliki metodenya sendiri untuk membuat file ZIP, setiap klien email memiliki metodenya sendiri untuk mengirimnya. Namun, mengirim file ZIP melalui email melibatkan langkah yang sama seperti mengirim setiap berkas melalui email. Jadi, jika Anda tahu cara mengirim, misalnya, dokumen Word, sebagai lampiran, Anda akan mengikuti langkah yang sama untuk mengirim file ZIP.
Sebagai contoh, inilah cara melakukannya di Gmail.
-
Tulis pesan email Anda seperti biasa. Di bagian bawah jendela komposisi, pilih Lampirkan file (ikon penjepit kertas).
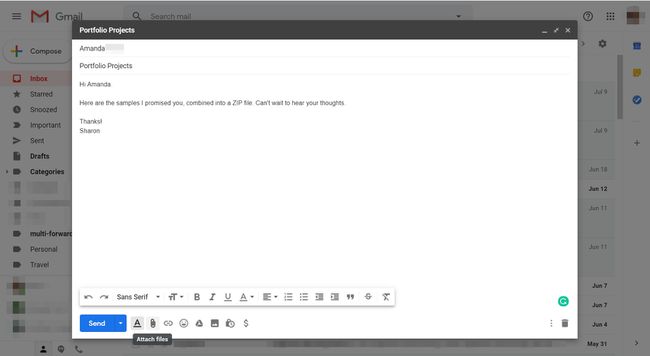
-
Dari hard drive Anda, pilih file ZIP.
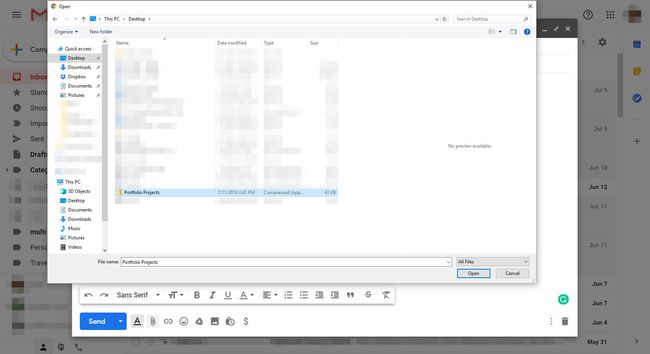
-
Di bagian bawah jendela komposisi Anda, Anda akan melihat nama file ZIP Anda. Pilih Mengirim.
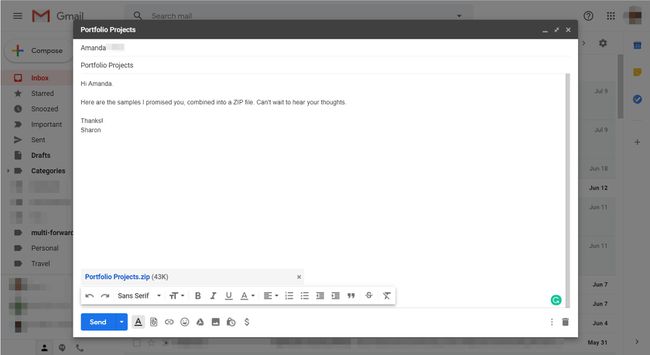
Penerima Anda akan melihat file ZIP sebagai lampiran biasa.
Apa itu File ZIP?
File ZIP adalah folder file yang telah diperkecil ukurannya—yaitu, dikompresi. Ini memungkinkan Anda untuk kirim banyak file melalui email secara efisien dan tanpa masalah, dan untuk menyimpan file besar di drive Anda dalam ruang yang lebih sedikit.
Mengapa Mengompresi Masuk Akal
Sebagian besar aplikasi email membatasi ukuran pesan individual, termasuk: badan dan kepala, ditambah lampiran apa pun. Jika Anda mencoba mengirim beberapa lampiran besar yang melebihi batas, pesan akan gagal terkirim.
Namun, jika Anda mengompres file menjadi file ZIP, Anda dapat mengirim file ZIP dalam satu pesan tanpa masalah. Banyak dokumen dapat dikompresi hingga 10 persen dari ukuran aslinya. Sebagai bonus, menggabungkan beberapa file ke dalam file ZIP akan mengemasnya dengan rapi ke dalam satu lampiran.
Jika Anda sering mengirim lampiran berukuran besar dan membuat file ZIP untuk mengompresnya, pertimbangkan untuk menggunakan a layanan penyimpanan awan sebagai gantinya. Layanan ini biasanya dapat menangani file yang jauh lebih besar daripada yang didukung oleh penyedia email rata-rata.
