Cara Menghapus Akun Email di iPhone
Menghapus akun email dari aplikasi iPhone Mail adalah proses yang mudah, meskipun ada beberapa poin yang harus Anda pertimbangkan sebelum benar-benar menghapus akun. Menghapus akun email dari aplikasi Mail tidak menghapus akun email, tetapi menghapus semua email dari perangkat Anda. Anda masih dapat mengakses akun melalui browser web.
Artikel ini menjelaskan cara menghapus akun email dari iPhone. Petunjuk ini berlaku untuk iOS 12 dan yang lebih baru, tetapi langkah-langkahnya serupa untuk semua versi terbaru sistem operasi seluler Apple.
Cara Menghapus Akun Email Dari iPhone
Akun email yang diakses melalui aplikasi Mail dikelola bukan dari Mail, tetapi dari iOS. Jadi untuk menambah atau menghapus akun, Anda akan bekerja melalui aplikasi Pengaturan, bukan aplikasi Mail.
Membuka Pengaturan.
-
Gulir ke bawah dan pilih Surat > Akun.
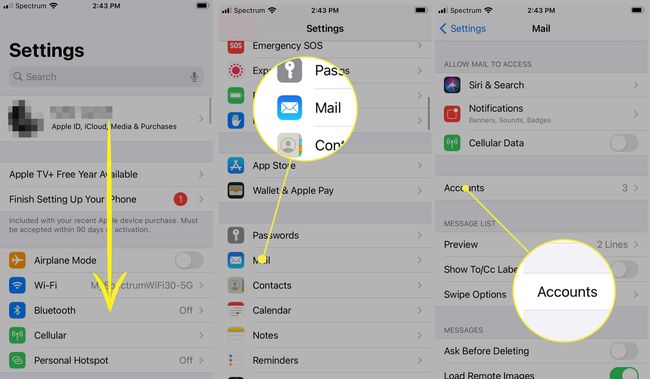
Pilih akun email yang ingin Anda hapus.
-
Pilih Hapus akun.
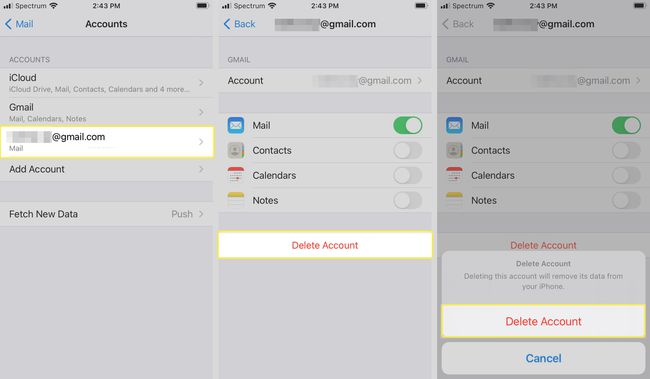
Untuk mengonfirmasi, pilih Hapus akun atau, dalam beberapa kasus, ketuk Hapus dari iPhone Saya.
Pertimbangan untuk Penghapusan Akun Email
Sebelum Anda menghapus akun email, evaluasi implikasinya.
Menghapus Akun Email Menghapus Semua Email Dari iPhone
IMAP, POP, dan Exchange, serta akun yang dikonfigurasi dengan pengaturan otomatis (seperti Gmail, Outlook.com, dan iCloud Mail), akan menghapus semua konten dari iPhone—iOS Mail menghapus semua email dan folder yang terdaftar dan dibuat di bawah Akun. Dengan kata lain, Anda tidak akan lagi melihat pesan di aplikasi Mail.
Menghapus Akun Email Dari iPhone Tidak Menghapus Akun
Saat akun email dihapus dari iPhone, akun email dan alamat tetap tidak berubah. Anda masih dapat menerima dan mengirim email di web atau di program email lain yang diatur untuk menggunakan akun email.
Menghapus Akun Email Tidak Menghapus Email Dari Server
Untuk akun IMAP dan Exchange, tidak ada perubahan pada server atau program email lain yang disiapkan untuk mengakses akun yang sama. iPhone Mail berhenti mengakses pesan dan folder, dan Anda tidak lagi dapat mengirim email dari akun menggunakan aplikasi itu. Tidak ada perubahan untuk akun POP juga.
Dengan POP, iPhone mungkin satu-satunya tempat penyimpanan email. Ini adalah kasus jika iOS Mail diatur untuk menghapus email dari server setelah mengunduhnya dan pesan belum disimpan di tempat lain.
Menghapus Kalender dan Fitur Lain dari Akun Anda
Menghapus akun email dari iPhone juga menghapus kalender, catatan, item agenda, dan kontak yang menggunakan akun ini. Jika Anda ingin mengakses fitur tersebut, nonaktifkan hanya email untuk akun tersebut.
Cara Menonaktifkan Email dari Akun Anda
Untuk mematikan akun email di iPhone tetapi tidak menonaktifkan akses ke kalender:
-
Dalam Pengaturan aplikasi, gulir ke bawah dan pilih Surat > Akun.
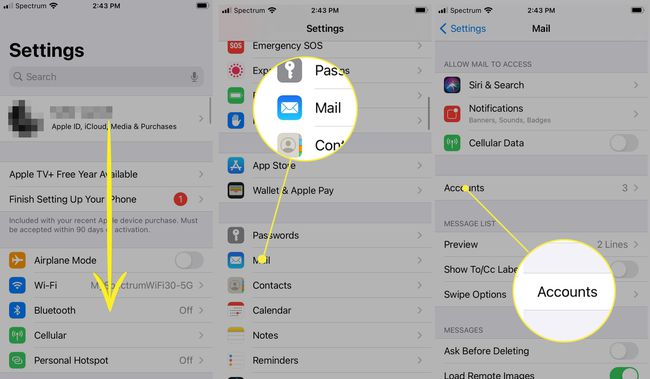
Pilih akun email.
-
Untuk akun IMAP dan Exchange, matikan Surat sakelar sakelar. Untuk akun email POP, matikan Akun.
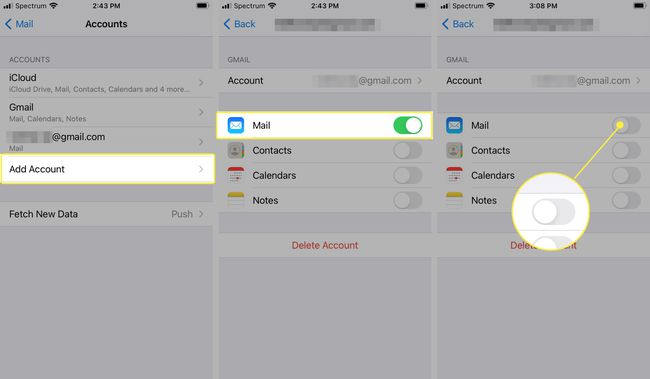
Pada versi iOS yang lebih lama, ketuk Selesai. Jika Anda tidak melihat tombol Selesai, perubahan akan disimpan, dan Anda dapat keluar dari pengaturan.
Cara Mematikan Notifikasi Saja
Anda juga dapat menonaktifkan pemeriksaan email otomatis atau pemberitahuan untuk akun tersebut. Kemudian Anda dapat menerima dan mengirim pesan dari akun, tetapi tetap tersembunyi dari pandangan dan tidak menghalangi.
Untuk mematikan pemeriksaan email otomatis untuk akun di iPhone:
Dalam Pengaturan aplikasi, gulir ke bawah dan pilih Surat > Akun.
Mengetuk Mengambil data baru.
Pilih akun email.
-
Pilih manual. Untuk menemukan manual opsi pada versi iOS yang lebih lama, ketuk Pilih Jadwal.
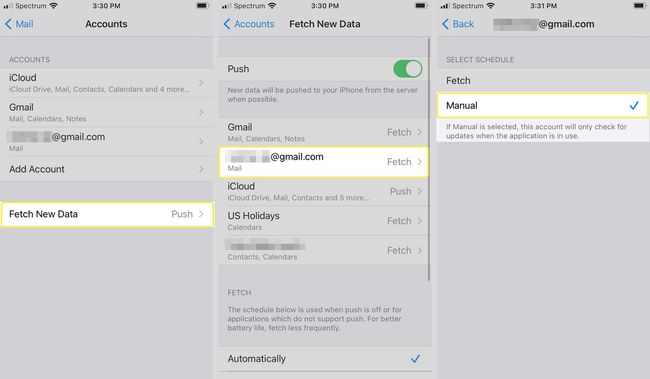
Cara Menonaktifkan Notifikasi untuk Pesan Baru
Untuk menonaktifkan hanya pemberitahuan untuk pesan baru yang Anda terima di akun email iPhone, sementara pesan masih diunduh secara otomatis dan siap setelah Anda membuka Mail:
Dari Pengaturan aplikasi, buka Pemberitahuan.
Gulir ke bawah dan pilih Surat.
Pilih akun yang ingin Anda nonaktifkan notifikasi email barunya.
-
Matikan Izinkan Pemberitahuan sakelar sakelar.
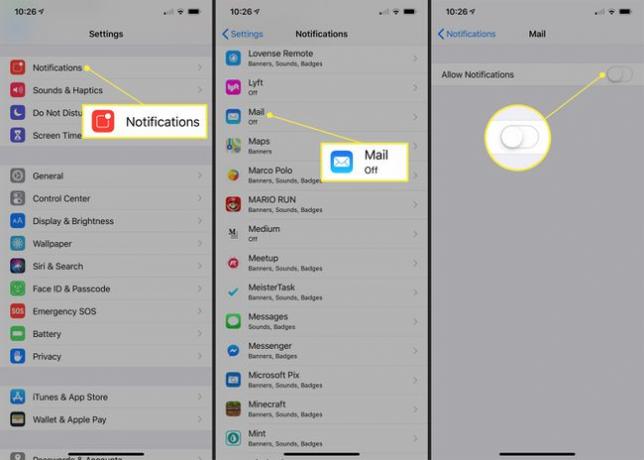
Beberapa versi iOS yang lebih lama memiliki pengaturan yang berbeda. Jika Anda tidak melihat yang di atas, buka Gaya peringatan saat tidak terkunci dan pilih Tidak ada. Matikan juga Tampilkan di Pusat Pemberitahuan dan Tampilkan di Layar Kunci. Secara opsional, nonaktifkan Ikon Aplikasi Lencana.
Cara Menyembunyikan Kotak Surat di dalam Aplikasi Mail
Untuk menyembunyikan kotak masuk akun dari bagian atas layar Kotak Surat Mail:
Dari Surat aplikasi, geser ke kiri untuk menampilkan Kotak surat layar.
Pilih Sunting.
-
Hapus tanda centang di sebelah akun email.
Untuk memindahkan kotak masuk atau akun, seret ikon tiga bilah (≡) di samping akun ke tempat lain dalam daftar.
-
Memilih Selesai untuk menyimpan perubahan.
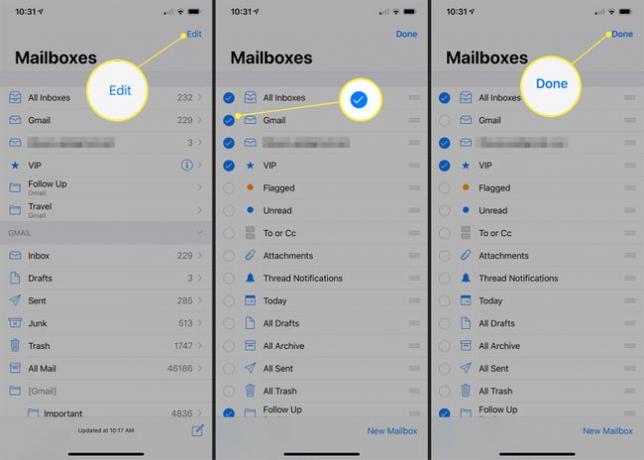
Untuk membuka kotak masuk akun, buka layar Kotak Surat, pilih akun, dan ketuk kotak masuk.
Anda akan menerima pemberitahuan untuk email dari pengirim VIP. Pemberitahuan untuk pesan-pesan ini ditangani secara terpisah; Anda menerimanya bahkan jika Anda menonaktifkan notifikasi untuk sebuah akun. Untuk mengubah pengaturan pemberitahuan VIP, buka Pemberitahuan > Surat > VIP.
Hal yang sama berlaku untuk pemberitahuan utas. Jika iOS Mail diatur untuk memperingatkan Anda tentang balasan yang Anda terima dalam percakapan, pengaturan untuk pemberitahuan utas berlaku, bukan untuk akun tempat Anda menerima email. Untuk mengubah pengaturan peringatan, buka aplikasi Pengaturan dan buka Pemberitahuan > Surat > Pemberitahuan Utas.
