Cara Memasukkan Kode Sumber Ke dalam Dokumen Word
Yang Perlu Diketahui
- Untuk menyematkan dokumen kedua ke dalam dokumen Word: Memasukkan > Obyek > Membuat baru > Dokumen kata > jelas Tampilkan sebagai ikon > oke.
- Anda juga bisa menggunakan Tempel Spesial untuk menyisipkan berbagai data ke dalam dokumen, termasuk kode.
Artikel ini menjelaskan masalah dengan menggunakan kode sumber di Word untuk Microsoft 365, Word 2019, Word 2016, Word 2013, Word 2010, dan Word 2007 dan instruksi untuk menyematkan dokumen kedua di Word mengajukan. Ini juga memberikan informasi tentang menempelkan kode dan data lainnya ke dalam dokumen Word.
Masalah Dengan Menggunakan Kode Sumber di Word
Pemrogram menulis program perangkat lunak menggunakan bahasa seperti Java, C++, dan HTML. Bahasa pemrograman menggunakan format dan simbol yang berbeda dari bahasa biasa, jadi tempelkan potongan kode ke Word dari aplikasi pemrograman menyebabkan kesalahan seperti pemformatan ulang teks, pergeseran lekukan, pembuatan tautan, dan salah eja.
Mengingat bagaimana Microsoft Word menyusun dokumen, menyisipkan dan bekerja dengan kode sumber lebih sulit daripada bekerja di editor kode khusus. Namun, penyematan dokumen membuat wadah yang melindungi kode sumber agar tidak diformat ulang.
Salah satu cara untuk menghindari masalah pemformatan ini adalah dengan menempelkan kode sumber ke dokumen terpisah di dalam dokumen Word utama.
Sematkan Dokumen Kedua Ke dalam Dokumen Word
Berikut cara menempelkan kode sumber ke dokumen Word menggunakan dokumen tersemat kedua.
Instruksi ini hanya berfungsi dengan satu halaman kode.
Buka dokumen target di Microsoft Word dan letakkan kursor di mana kode sumber akan muncul.
-
Pilih Memasukkan.
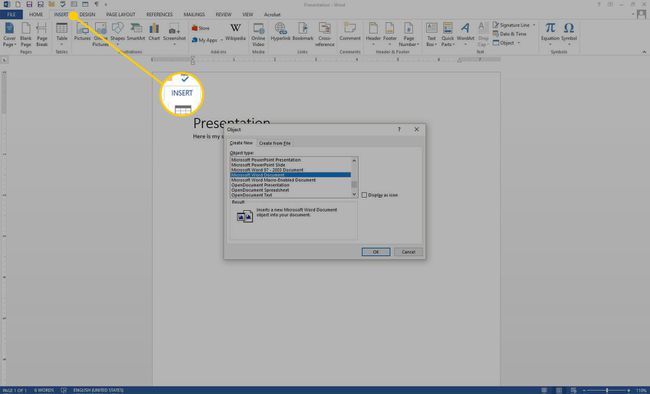
-
Dalam Teks grup, pilih Obyek.
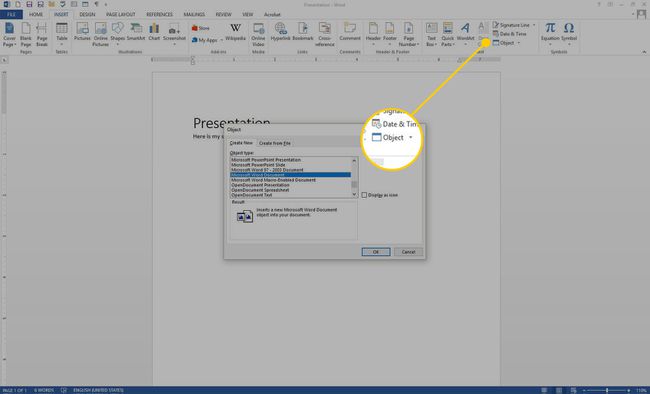
-
Dalam Obyek kotak dialog, pilih Membuat baru tab.
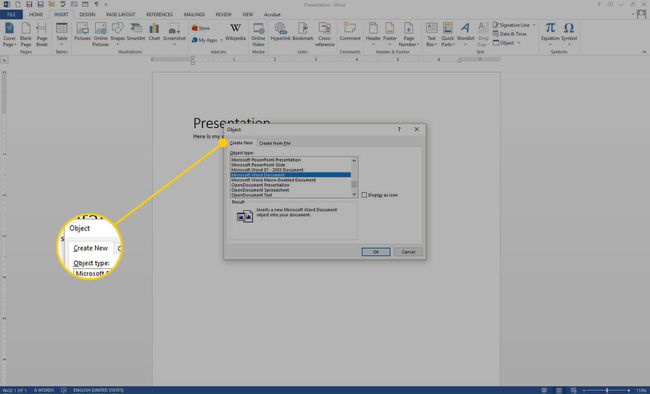
-
Dalam Jenis objek daftar, Pilih Dokumen Microsoft Word.
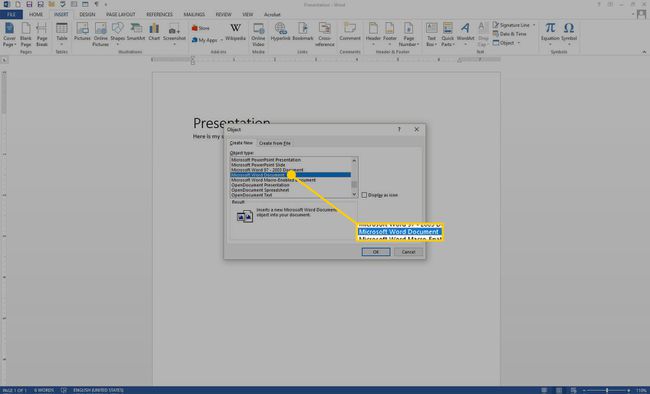
Di Word 2007, pilih Teks Dokumen Terbuka.
-
Hapus Tampilkan sebagai ikon kotak centang.
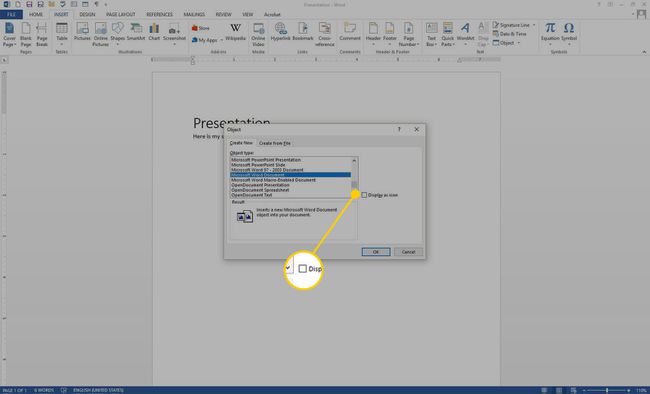
-
Pilih oke.
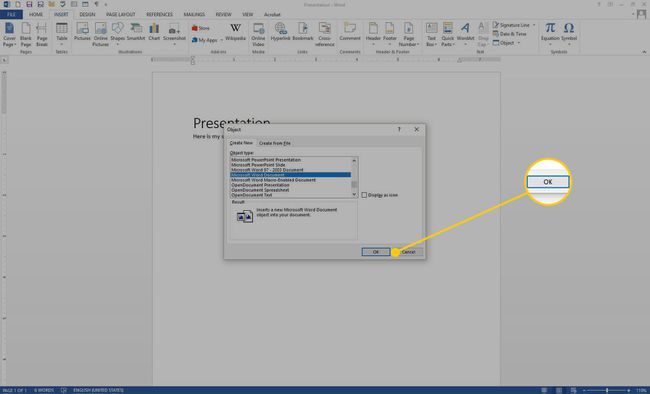
Sebuah dokumen baru terbuka, berjudul Dokumen di [nama file dokumen target]. Simpan dokumen di folder yang sama dengan dokumen target.
-
Salin dan tempel kode sumber ke dalam dokumen baru. Word secara otomatis mengabaikan spasi, tab, dan masalah pemformatan lainnya. Kesalahan ejaan dan kesalahan tata bahasa disorot dalam dokumen, tetapi kesalahan ini diabaikan ketika kode dimasukkan ke dalam dokumen asli.
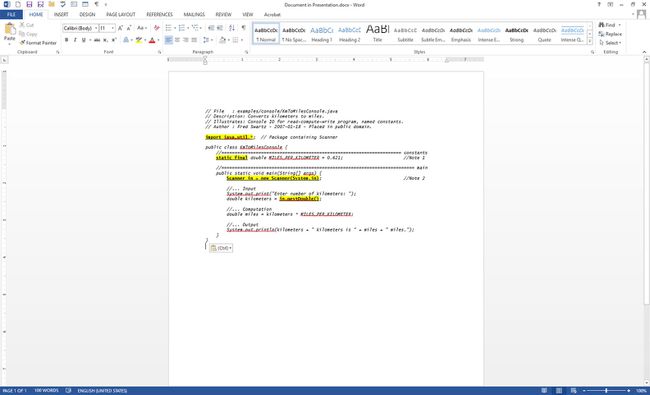
-
Simpan dan tutup dokumen kode sumber. Kode sumber muncul di dokumen utama.
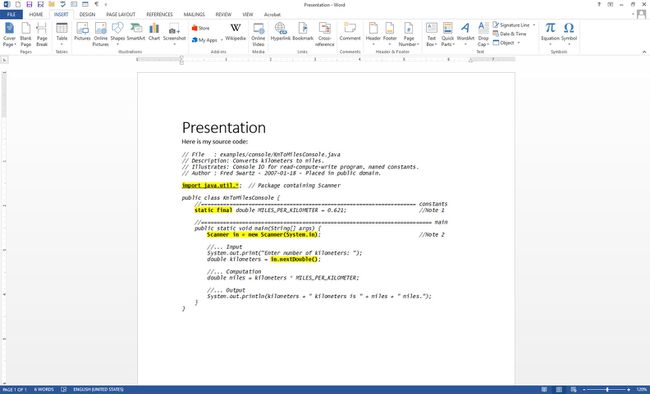
Lanjutkan pekerjaan pada dokumen utama.
Menggunakan Berbagai Jenis Tempel di Word
Versi Word terbaru menangani kode lebih baik dari sebelumnya. Misalnya, Word untuk Microsoft 365 mendukung beberapa bentuk penempelan, termasuk menempelkan dengan dan tanpa pemformatan sumber. Jadi menempelkan blok kode dari, misalnya, Microsoft Visual Studio Code akan terlihat berbeda berdasarkan jenis tempelnya. Jika Anda memilih Tempel Spesial, masing-masing dari tiga opsi menghasilkan hasil yang berbeda:
- Teks Tidak Diformat: Semua kode ditempelkan sebagai tidak diformat, sehingga Anda akan kehilangan indentasi, warna, jenis huruf, dan petunjuk kontekstual terkait.
- Format HTML: Dari VSC, paste-as-HTML merender apa yang tampak seperti foto kode, lengkap dengan warna latar belakang editor teks. Blok kode ini dapat diedit, dan Anda dapat menghapus warna latar belakang di opsi menu Isi Paragraf.
- Teks Unicode Tidak Diformat: Menempel teks apa adanya tetapi menghapus teks dan warna latar belakang. Format ulang kode sesuai kebutuhan.
