Dasar-dasar Untuk Mengedit Dengan FCP 7
Final Cut Pro 7 adalah program yang hebat dalam beradaptasi dengan tingkat kemahiran setiap pengguna. Pro dapat menggunakannya untuk memetakan efek khusus, dan pemula dapat menggunakannya untuk melakukan perintah pengeditan sederhana menggunakan antarmuka pengeditan visual. Tutorial ini menempel pada dasar-dasar dengan memberikan petunjuk langkah demi langkah untuk operasi pengeditan dasar di FCP 7.
01
dari 06
Kotak Alat Pengeditan Anda
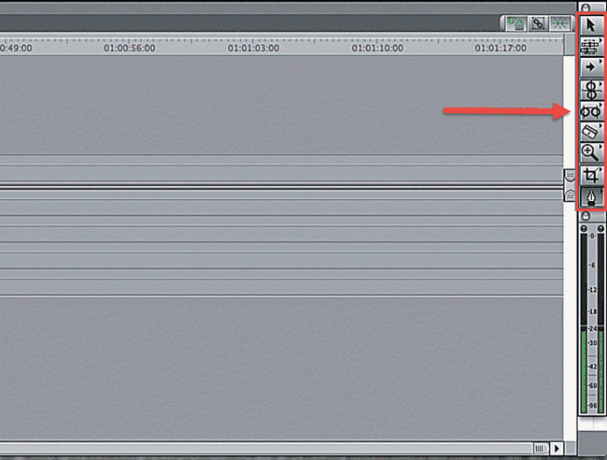
Di sepanjang sisi kanan Timeline, Anda akan melihat kotak persegi panjang dengan sembilan ikon berbeda - ini adalah alat pengeditan dasar Anda. Pengeditan yang akan kami tunjukkan dalam tutorial ini akan menggunakan alat seleksi dan alat pisau. Alat seleksi terlihat seperti penunjuk komputer standar, dan alat pisau terlihat seperti pisau cukur lurus.
02
dari 06
Menambahkan Klip ke Urutan Dengan Seret dan Lepas

Cara paling sederhana untuk menambahkan klip video ke urutan Anda adalah metode drag-and-drop. Untuk melakukan ini, klik dua kali pada klip video di Browser Anda untuk menampilkannya di jendela Viewer.
Jika Anda ingin menambahkan seluruh klip video ke urutan Anda, cukup klik pada gambar klip di Viewer, dan seret klip ke Timeline. Jika Anda hanya ingin menambahkan pilihan klip ke urutan Anda, tandai awal pilihan Anda dengan menekan huruf i, dan akhir pilihan Anda dengan menekan huruf o.
03
dari 06
Menambahkan Klip ke Urutan Dengan Seret dan Lepas

Anda juga dapat mengatur titik masuk dan keluar menggunakan tombol di sepanjang bagian bawah Viewer, seperti gambar di atas. Jika Anda tidak yakin tentang fungsi tombol tertentu saat menggunakan FCP, arahkan kursor ke atasnya dengan mouse untuk mendapatkan deskripsi pop-up.
04
dari 06
Menambahkan Klip ke Urutan Dengan Seret dan Lepas

Setelah Anda memilih klip Anda, seret ke Timeline, dan letakkan di tempat yang Anda inginkan. Anda juga dapat menggunakan metode drag and drop untuk menyisipkan atau menimpa footage ke dalam urutan yang ada di Timeline. Jika Anda menyeret klip Anda ke sepertiga bagian atas trek video, Anda akan melihat panah yang mengarah ke kanan. Ini berarti bahwa ketika Anda menjatuhkan rekaman Anda, itu akan dimasukkan ke dalam urutan yang ada. Jika Anda menyeret klip Anda ke dua pertiga bagian bawah trek video, Anda akan melihat panah yang mengarah ke bawah. Ini berarti bahwa rekaman Anda akan ditimpa ke dalam urutan, menggantikan video dalam urutan Anda selama durasi klip video.
05
dari 06
Menambahkan Klip ke Urutan Dengan Jendela Kanvas
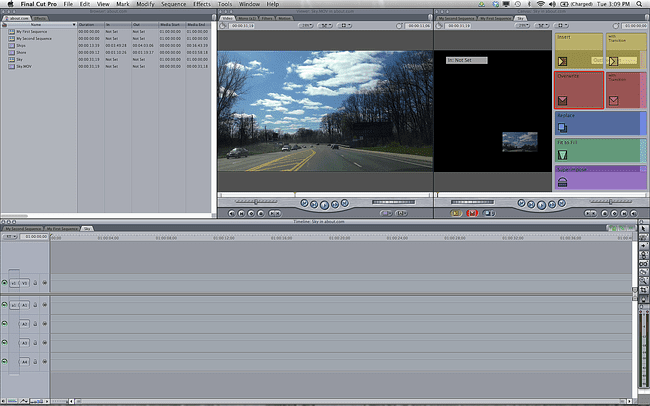
Dengan memilih klip video dan menyeretnya ke atas jendela Canvas, Anda akan melihat sekelompok operasi pengeditan muncul. Dengan menggunakan fitur ini, Anda dapat memasukkan rekaman Anda ke dalam urutan dengan atau tanpa transisi, menimpa klip Anda di atas bagian yang sudah ada sebelumnya urutan, ganti klip yang ada dalam urutan dengan klip baru, dan letakkan klip di atas klip yang ada di urutan.
06
dari 06
Menambahkan Klip ke Urutan Dengan Pengeditan Tiga Titik
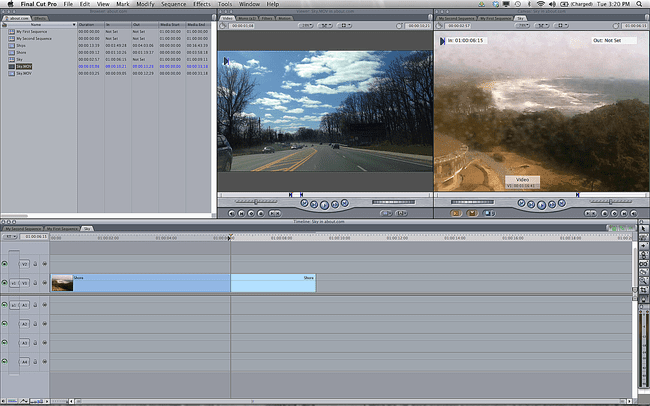
Operasi pengeditan paling dasar dan paling umum yang akan Anda terapkan di FCP 7 adalah pengeditan tiga titik. Pengeditan ini menggunakan titik masuk dan keluar dan alat blade untuk memasukkan rekaman ke dalam garis waktu Anda. Ini disebut pengeditan tiga titik karena Anda perlu memberi tahu FCP tidak lebih dari tiga lokasi klip agar pengeditan dapat dilakukan.
Untuk melakukan pengeditan tiga titik dasar, tarik klip video di Penampil. Pilih panjang klip yang Anda inginkan dengan menggunakan tombol masuk dan keluar, atau tombol i dan o. Poin masuk dan keluar Anda adalah dua dari tiga total poin edit. Sekarang turun ke Timeline Anda, dan tandai titik di mana Anda ingin meletakkan klip. Sekarang Anda dapat menyeret klip ke atas jendela Kanvas untuk melakukan penyisipan atau penimpaan edit, atau cukup klik tombol sisipkan kuning di sepanjang bagian bawah jendela Kanvas. Klip video baru Anda akan muncul di Timeline.
