Cara Memutar Blu-Ray di Windows 11
Panduan ini akan memandu Anda melalui instruksi tentang cara memainkan Blu-ray di laptop, PC, dan perangkat Microsoft Surface Windows 11. Ini juga berisi informasi tentang cara memutar DVD dan CD di Windows 11, aplikasi pemutar Blu-ray apa yang digunakan, dan apa yang harus dilakukan ketika VLC tidak memutar disk dengan benar.
Windows 11 tidak dilengkapi dengan aplikasi pemutar DVD atau Blu-ray yang sudah diinstal sebelumnya. Anda perlu mengunduh satu. Seperti yang akan Anda lihat dalam contoh kami, di bawah ini, kami akan menggunakan DVDFab Player.
Bagaimana Saya Memutar Blu-ray di Windows 11?
Untuk memutar Blu-ray di perangkat Windows 11, perangkat tersebut harus memiliki drive disk Blu-ray internal atau drive eksternal yang terhubung melalui USB dan aplikasi untuk memutar disk Blu-ray.
Setelah Anda mengatur drive dan menginstal perangkat lunak, inilah cara Anda dapat menggunakannya untuk memutar disk Blu-ray.
-
Hubungkan drive disk Blu-ray eksternal ke komputer Windows 11 Anda melalui port USB yang tersedia. Jika komputer Windows 11 Anda memiliki drive internal, itu harus sudah dinyalakan sehingga Anda tidak perlu melakukan apa pun.
Jika menggunakan drive Blu-ray eksternal, pastikan drive tersebut diletakkan di permukaan yang datar seperti meja atau buku.
Masukkan disk Blu-ray ke dalam drive Blu-ray.
-
Buka aplikasi pemutar Blu-ray Anda. Untuk contoh ini, kami akan menggunakan DVDFab Player, yang dapat diunduh secara gratis.
Unduh DVDFab PlayerDalam kebanyakan kasus, Anda dapat menggunakan aplikasi pemutar Blu-ray apa pun untuk memutar Blu-ray di Windows 11. Banyak drive Blu-ray eksternal datang dengan salinan gratis dari aplikasi pemutar meskipun Anda dapat mengunduh yang lain dari toko aplikasi jika Anda mau.
-
Setelah beberapa detik, aplikasi pemutar Blu-ray akan mendeteksi disk dan menampilkan informasinya. Pilih Bermain ikon untuk memuat Blu-ray.
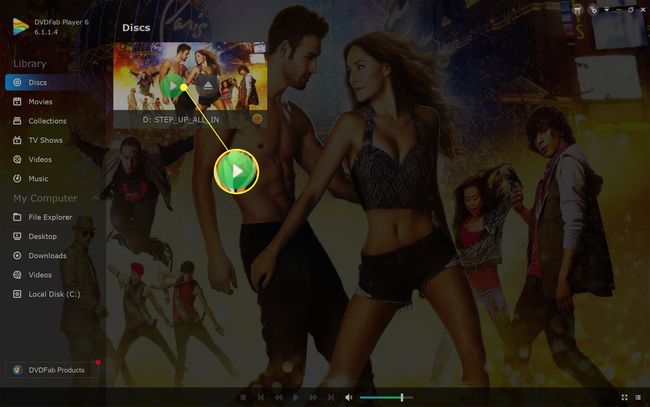
Beberapa aplikasi pemutar DVD dan Blu-ray di Windows 11 mungkin menggunakan sistem menu teks-berat yang mengharuskan Anda menelusuri drive disk. Jika demikian, cari item menu seperti Mengajukan atau Menyetir.
-
Blu-ray Anda harus diputar di perangkat Windows 11 seolah-olah diputar di pemutar Blu-ray di TV Anda. Beberapa aplikasi pemutar Blu-ray mungkin mendukung kontrol sentuh atau mouse meskipun biasanya, Anda dapat menggunakan Memasuki dan tombol panah pada keyboard Anda untuk menavigasi menu.
Kontrol pemutar akan sering ditampilkan di bawah video saat Anda menggerakkan mouse atau mengetuk layar. Ini dapat digunakan untuk memutar dan menjeda video atau melewatkan bab.
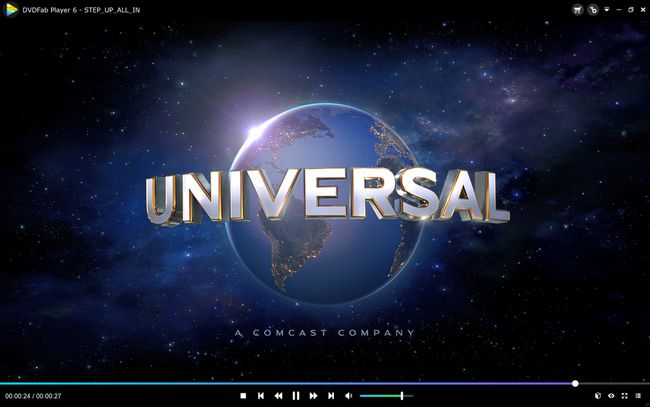
Mengapa VLC Tidak Memutar Blu-Ray Saya?
VLC adalah aplikasi populer untuk memutar berbagai file media di laptop, komputer, dan tablet Windows 11. Selain mendukung sebagian besar format file video dan audio, VLC juga dapat digunakan untuk memutar CD dan DVD. Setelah dikonfigurasi dengan benar, VLC juga dapat memutar cakram Blu-ray.
Jika Anda tidak bisa membuat VLC memutar disk Blu-ray di perangkat Windows 11 Anda, ada beberapa kemungkinan alasan di balik masalah ini.
- Anda menggunakan aplikasi VLC yang salah. Ada dua aplikasi VLC resmi utama yang dapat diunduh secara gratis. VLC di toko aplikasi Microsoft Store tidak mendukung pemutaran disk saat Aplikasi VLC dari situs web resmi VLC melakukan.
- Anda perlu mengunduh codec. VLC membutuhkan unduh dan instal file konfigurasi Blu-ray khusus untuk memutar beberapa DVD dan Blu-ray di Windows 11.
- Periksa drive disk Anda. Cari simbol format disk pada drive Anda di sebelah tombol eject. Drive Blu-ray akan mendukung Blu-ray dan DVD tetapi a Drive DVD tidak dapat memutar Blu-ray.
-
Kode wilayah atau zona salah. Sama seperti DVD, Blu-ray juga memiliki batasan yang hanya memungkinkannya diputar di wilayah tertentu. Blu-ray Zona A harus bekerja di Amerika Utara, Amerika Selatan, dan Asia Tenggara. Disk dari zona lain mungkin tidak.
- Disk Blu-ray kotor atau rusak. Drive Blu-ray Anda mungkin tidak dapat memutar disk jika tergores, rusak, atau kotor. Coba bersihkan disk jika kotor atau perbaiki jika rusak.
Bagaimana Saya Tahu Jika PC Saya Dapat Memutar Blu-Rays?
Jika Anda tidak yakin apakah drive komputer Anda mendukung disk Blu-ray, cari simbol Blu-ray di bagian depannya. Biasanya terletak di dekat tombol eject drive dan terlihat seperti huruf kecil B dalam lingkaran dengan kata-kata Blu-ray di bawahnya.
Cara lain yang baik untuk memeriksa adalah dengan memeriksa kemasan perangkat Anda atau manual dukungan online yang biasanya menyertakan detail tentang drive yang Anda miliki.
Jika drive tidak memiliki simbol disk dan Anda tidak dapat menemukan daftar manual atau online, Anda dapat masih memeriksa jenis disk drive yang Anda miliki dengan memeriksa sistem perangkat Windows 11 Anda informasi. Untuk melakukan ini, buka menu Mulai, ketik Sistem Informasi, Pilih Sistem Informasi > Komponen, dan cari referensi ke CD, DVD, atau Blu-ray.
Memeriksa Sistem Informasi dan Panel kendali untuk melihat apakah Anda memiliki drive Blu-ray tidak selalu akurat karena banyak drive masih ditampilkan sebagai drive CD atau DVD meskipun memiliki fungsionalitas Blu-ray penuh.
Atau, Anda juga dapat membuka Panel kendali > Perangkat keras dan Suara > Perangkat dan Printer untuk memeriksa drive Blu-ray.
Cara Memutar Disk Blu-Ray 4K di Windows 11
Untuk memutar Blu-ray 4K di perangkat Windows 11, Anda memerlukan drive disk Blu-ray 4K. Drive Blu-ray biasa tidak akan dapat memutar Blu-ray 4K.
Jika Anda memiliki drive disk Blu-ray 4K, itu harus dapat memutar Blu-ray 4K, Blu-ray biasa, DVD, dan CD.
FAQ
-
Bagaimana cara memutar Blu-ray di Windows 10?
Ke mainkan Blu-ray di Windows 10, Anda memerlukan pemutar media pihak ketiga seperti VLC. Setelah Anda mengunduh dan menginstal VLC, masukkan Blu-ray, luncurkan VLC, lalu pilih Media > Buka Drive. Pilih Blu-ray, pastikan Anda melihat Blu-ray Anda di bidang perangkat disk, lalu pilih Bermain.
-
Bagaimana cara memutar cakram Blu-ray di PS4 tanpa internet?
Anda harus mengaktifkan fitur pemutaran disk PS4 Anda melalui internet satu kali. Setelah itu, Anda tidak memerlukan internet untuk memutar cakram Blu-ray di PS4 Anda. Untuk mengaktifkan fitur pemutaran disk, sambungkan PS4 ke internet dan pilih Pengaturan > Jaringan > Siapkan koneksi internet, lalu ikuti petunjuk konfigurasi di layar. Pilih Mudah, pilih jaringan Wi-Fi Anda, konfigurasikan pengaturan, lalu masukkan disk Blu-ray Anda untuk mengaktifkan fitur pemutaran disk.
