Cara Memisahkan Nama Depan dan Belakang di Excel
Yang Perlu Diketahui
- Sorot nama lengkapnya, lalu buka Data tab dan pilih Teks ke Kolom. Pilih Dibatasi, lalu pilih pembatas yang menetapkan tujuan.
- Atau, pilih sel kosong dan gunakan fungsi KIRI untuk mendapatkan nama depan dan fungsi KANAN untuk mendapatkan nama belakang.
- Atau, pilih sel kosong dan ketik nama depan catatan pertama, lalu buka Data > Isi Flash. Di sel berikutnya, ulangi dengan nama belakang.
Artikel ini menjelaskan cara memisahkan nama depan dan belakang di Microsoft Excel. Instruksi berlaku untuk Microsoft Excel 365, Microsoft Excel 2019, 2016, dan 2013.
Pisahkan Nama di Excel Menggunakan Teks ke Kolom
Excel memiliki beberapa fungsi dan fitur yang memberi Anda kemampuan untuk mengatur data Anda. Misalnya, Anda dapat membagi nama depan dan belakang menggunakan fitur yang disebut Teks ke Kolom:
-
Buka file Excel yang memiliki data yang ingin Anda pisahkan.

-
Pilih data yang ingin Anda pisahkan, dalam hal ini daftar Nama Lengkap.
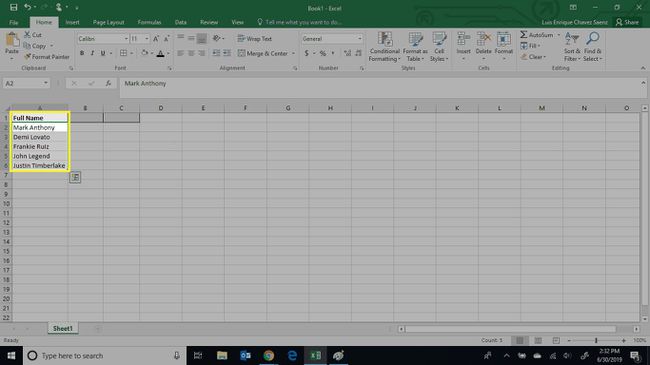
Jika data Anda menyertakan header, jangan pilih, jika tidak, Excel juga akan mencoba memisahkan data di header.
-
Pilih Data tab.

-
Pilih Teks ke Kolom dalam pita.

-
Pilih Dibatasi, lalu pilih Lanjut.

-
Pilih jenis pembatas yang dimiliki data Anda, lalu pilih Lanjut. Jika opsi pembatas Anda tidak terdaftar, pilih Lainnya dan masukkan pembatas yang ingin Anda gunakan di bidang teks yang disediakan.

Dalam kumpulan data kami, data dipisahkan dengan spasi, oleh karena itu, kami akan mencentang kotak Spasi sebagai pembatas kami.
-
Secara default, Excel akan menimpa data yang ada. Jika Anda tidak ingin data Anda ditimpa, Anda harus mengubah nilai Tujuan. Pilih Tujuan lapangan dan menetapkan tujuan.

-
Setelah Anda mengkonfirmasi tujuan Anda, pilih Menyelesaikan.
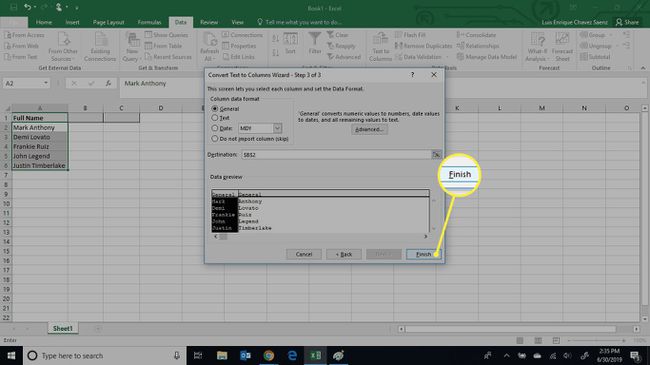
-
Excel akan menempatkan data Anda di sel tujuan.

Pisahkan Nama Depan dan Belakang Menggunakan Rumus Excel
Metode ini sedikit lebih rumit, tetapi juga memungkinkan lebih banyak fleksibilitas dalam hal pemisahan data, karena Anda menentukan dengan tepat data apa yang akan Anda ekstrak menggunakan rumus.
Untuk mencapai data yang diinginkan, Anda akan menggunakan fungsi kiri, NS fungsi kanan, dan fungsi pencarian.
Saat menggunakan rumus, Anda harus menggunakan rumus yang berbeda untuk memisahkan Nama Depan dan Nama Belakang, dan itu akan bergantung pada format data asli.
-
Buka file Excel yang memiliki data yang ingin Anda pisahkan.
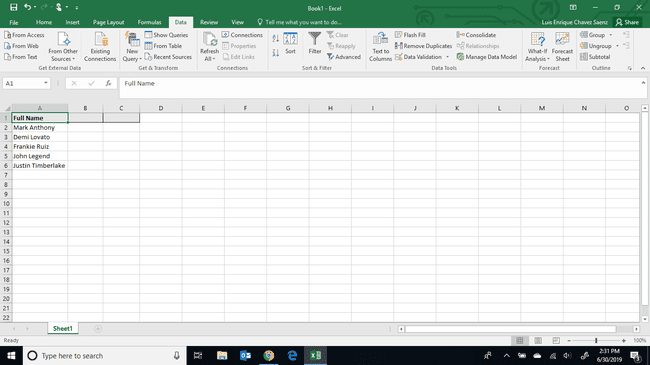
-
Pilih sel tempat Anda menginginkan Nama Depan atau Belakang. Untuk langkah-langkah ini, kumpulan data kami diformat seperti "Nama Depan + Spasi + Nama Belakang." Oleh karena itu, kita akan menggunakan fungsi LEFT untuk mendapatkan First Name dan fungsi RIGHT untuk mendapatkan Last Name.
Jika kumpulan data Anda dalam format yang berbeda atau memiliki pembatas yang berbeda, maka Anda harus menyesuaikan rumusnya.
-
Masukkan rumus untuk Nama Depan dan tekan Memasuki.
=KIRI(A2,SEARCH(" ",A2)-1)
-
Di sel berikutnya, masukkan rumus untuk mendapatkan Nama Belakang dan tekan Memasuki.
=KANAN(A2,LEN(A2)-SEARCH(" ",A2))
-
Pilih kedua sel dengan rumus.

-
Klik dua kali pojok kanan bawah dari sel yang dipilih. Ini akan memperpanjang rumus hingga catatan terakhir dari file.
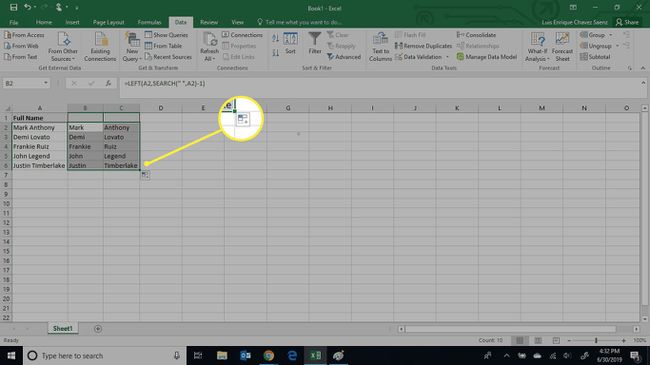
Pisahkan Nama di Excel Menggunakan Flash Fill
Metode ini mungkin yang paling sederhana dari semuanya, tetapi hanya tersedia di Microsoft Excel 2016 dan yang lebih baru.
Metode ini tidak didukung di Microsoft Excel 2013 atau versi Excel yang lebih lama.
-
Buka file Excel yang memiliki data yang ingin Anda pisahkan.
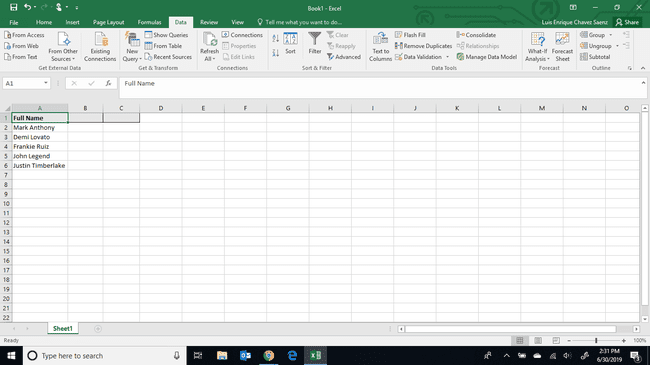
-
Pilih sel tempat Anda ingin mencantumkan nama depan dan ketikkan nama depan dari rekaman pertama secara manual.
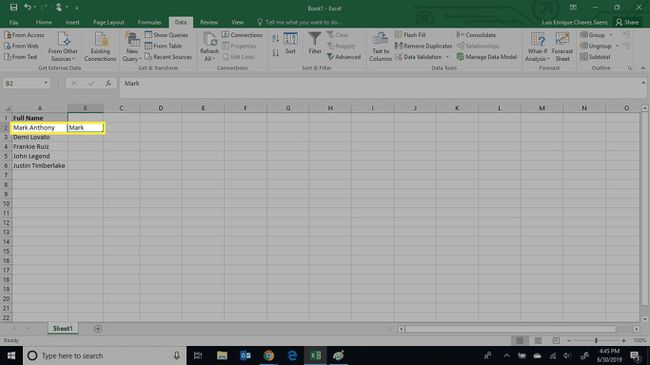
-
Pilih Data tab.

-
Pilih Isi Flash.

-
Excel akan secara otomatis mengisi nama depan pada sisa catatan file Anda.

-
Di sel berikutnya, ketikkan nama belakang catatan pertama data Anda secara manual.
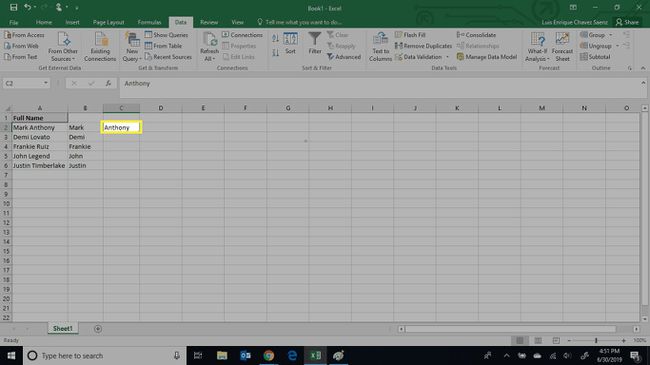
Ulangi langkah 3 dan 4.
-
Excel akan secara otomatis mengisi nama belakang pada sisa catatan file Anda.

