Cara Meningkatkan Ukuran Font dan Membuat Teks Lebih Besar di iPad
Jika Anda tidak dapat membaca huruf dan angka di iPad, menambah ukuran font default. Buat semuanya lebih mudah dibaca dengan beberapa ketukan dan membaca akan lebih mudah di iPad atau iPhone Anda. Mengubah ukuran font default berfungsi untuk sebagian besar aplikasi yang disertakan dengan iPad dan aplikasi lain yang tersedia di Toko aplikasi, tetapi tidak semua aplikasi pihak ketiga mendukung fiturnya.
Petunjuk ini berlaku untuk perangkat yang berjalan iOS 8 dan nanti.
Tingkatkan Ukuran Font
Berikut cara membuat font lebih besar di iPad:
-
Membuka Pengaturan.

-
Mengetuk Tampilan & Kecerahan.
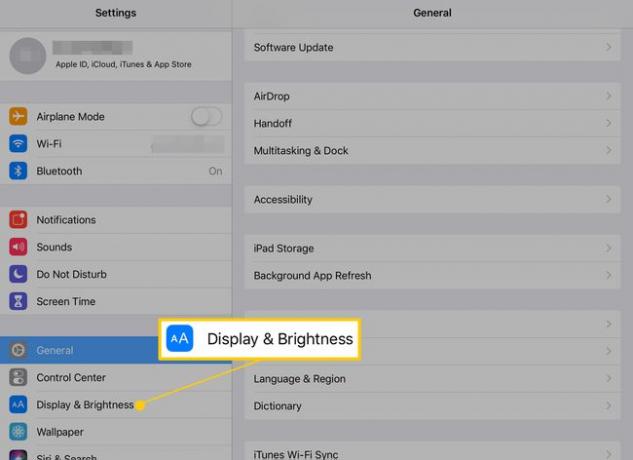
-
Mengetuk Ukuran teks.
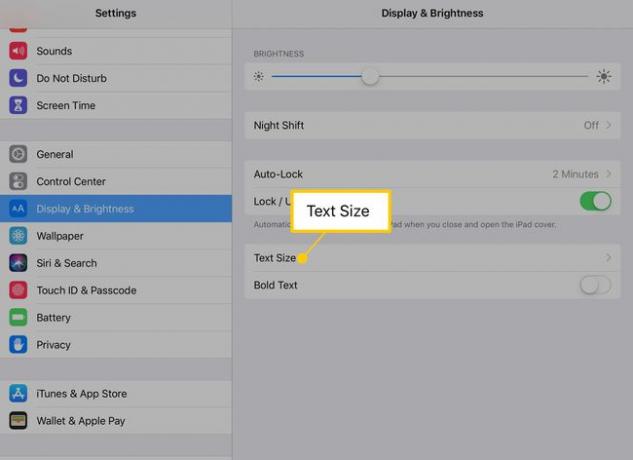
-
Dalam Ukuran teks layar, seret penggeser ke kanan untuk memperbesar teks.

-
Ketuk Kembali panah untuk kembali ke Tampilan & Kecerahan layar, lalu nyalakan Teks tebal sakelar sakelar untuk membuat teks di iPad lebih mudah dibaca.
Jika Anda mengaktifkan Teks Tebal, mulai ulang iPad agar berfungsi.
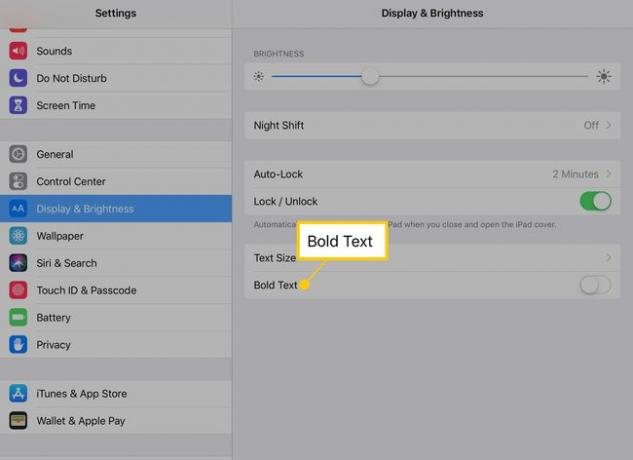
Pinch-to-Zoom
IPad memiliki beberapa gerakan praktis, dan salah satu yang digunakan lebih dari yang lain adalah pinch-to-zoom. Cubit masuk dan keluar dengan ibu jari dan jari telunjuk Anda untuk memperbesar dan memperkecil layar iPad. Ini tidak berfungsi di setiap aplikasi, tetapi berfungsi di sebagian besar halaman web dan gambar. Jadi, meskipun mengubah ukuran font tidak membuat teks cukup besar, gerakan cubit untuk memperbesar mungkin membantu.
iPad Juga Memiliki Kaca Pembesar
Sistem operasi iPad iOS memiliki: berbagai fitur aksesibilitas, termasuk kemampuan untuk memperbesar layar dengan cepat. Ini berfungsi bahkan ketika pinch-to-zoom tidak. Ada juga opsi untuk memperbesar sebagian tampilan menggunakan kaca pembesar virtual.
-
Buka Pengaturan aplikasi.

-
Mengetuk Umum.

-
Mengetuk Aksesibilitas.

-
Mengetuk Perbesar, lalu nyalakan Perbesar sakelar sakelar.
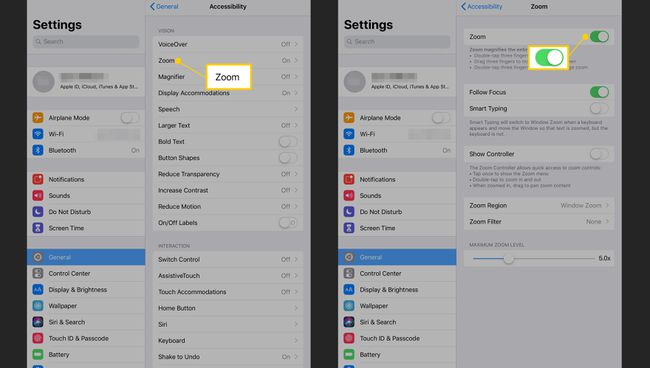
Saat Zoom aktif, aktifkan dengan mengetuk tiga jari di layar. Gunakan tiga jari untuk bergerak di sekitar layar.
-
Untuk menggunakan pengontrol guna mengaktifkan Zoom dan menavigasi, aktifkan Tampilkan Pengontrol sakelar sakelar.
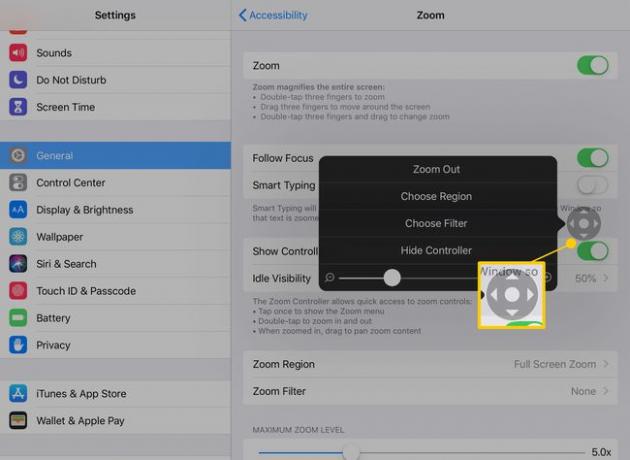
Saat pengontrol aktif, ketuk pengontrol untuk menyesuaikan pengaturan Zoom dari halaman mana pun. Ketuk dua kali pengontrol untuk mengaktifkan dan menonaktifkan Zoom. Saat Zoom aktif, gunakan pengontrol sebagai joystick untuk bergerak di sekitar layar.
-
Mengetuk Wilayah Zoom untuk beralih antara memperbesar seluruh layar dan hanya sebagian saja. Mengetuk Zoom Jendela untuk menampilkan kaca pembesar yang dapat Anda seret di sekitar layar untuk memperbesar hanya teks tempat Anda meletakkannya.
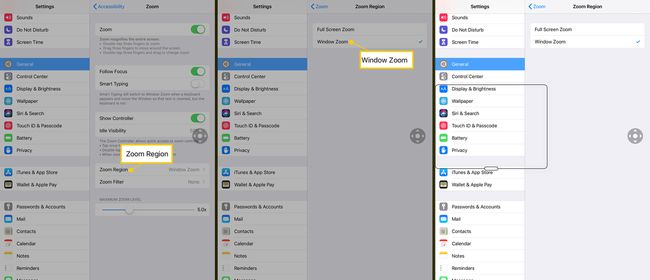
Gunakan menu di pengontrol untuk beralih antara Zoom Jendela dan Layar Penuh, mengubah ukuran lensa, dan meningkatkan jumlah pembesaran.
Gunakan iPad atau iPhone Anda sebagai Kaca Pembesar Asli
Ini adalah fitur yang berguna untuk dihidupkan saat Anda masih dalam pengaturan Aksesibilitas. Pengaturan Magnify menggunakan kamera iPad atau iPhone untuk memperbesar sesuatu di dunia nyata seperti menu atau tanda terima.
-
Membuka Pengaturan.

-
Mengetuk Umum.

-
Mengetuk Aksesibilitas.

-
Mengetuk Kaca pembesar, lalu nyalakan Kaca pembesar sakelar sakelar.
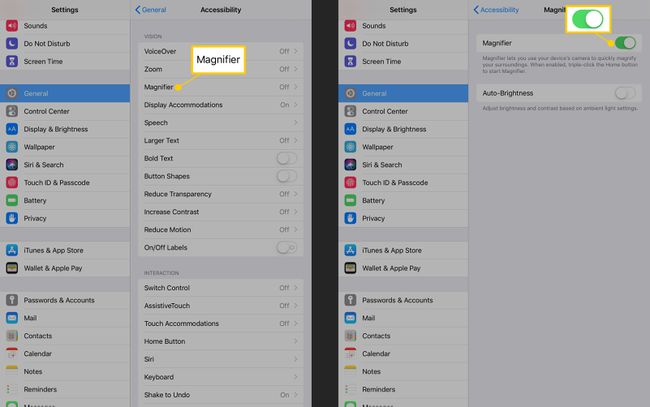
Untuk menggunakan Kaca Pembesar, klik tiga kali tombol Rumah dan arahkan kamera belakang iPad ke objek yang ingin Anda perbesar. Sesuaikan tingkat pembesaran dan kecerahan, tambahkan filter, dan balikkan warna agar lebih mudah dilihat.
