Cara Menggunakan OneNote sebagai Pengelola Tugas, Notepad, dan Jurnal
Ada banyak aplikasi seluler dan desktop yang luar biasa untuk pelacakan to-dos, mencatat, dan menetapkan tujuan. Namun, banyak dari kita lebih suka pena dan kertas. Apa yang kurang dari pendekatan pena dan kertas adalah penandaan yang nyaman, pengingat, dan kemampuan pencarian alat digital. Gabungkan metode pencatatan bullet journal paper dengan kekuatan digital OneNote untuk menikmati yang terbaik dari kedua dunia.
Petunjuk dalam artikel ini berlaku untuk OneNote untuk Microsoft 365, OneNote 2019, OneNote 2016, dan OneNote untuk Windows 10.
Jurnal Peluru
Jurnal Bullter mengatur buku catatan kertas untuk merekam dan menemukan tugas, catatan, acara, dan lainnya dengan cepat sehingga Anda dapat tetap terstruktur dan menjadi lebih produktif. OneNote sangat ideal untuk metode pembuatan catatan ini karena ini yang paling dekat dengan terlihat dan bertingkah seperti buku catatan fisik.
Beberapa dasar tentang sistem Bullet Journal:
- Pada setiap halaman, Anda dengan cepat mencatat informasi yang Anda coba tangkap, yang disebut pencatatan cepat.
- Halaman dapat menyertakan tugas, catatan, dan acara.
- Untuk tugas, buat halaman acara bulan ini (misalnya, rapat atau ulang tahun) dan halaman lain untuk tugas bulan ini. Setelah halaman tersebut, buat kalender harian, pindahkan tugas Anda dari daftar bulan ke tanggal saat ini.
- Gunakan kotak centang untuk menunjukkan tugas, poin untuk catatan biasa, tanda seru untuk mencatat ide bagus, simbol mata untuk penelitian, dan bintang untuk menandai item sebagai prioritas.
- Bullet journal memiliki halaman indeks di awal buku catatan tempat Anda menandai nomor halaman untuk topik yang berbeda. Anda tidak perlu membuat halaman indeks di OneNote, karena program akan bekerja untuk Anda.
Buat Bullet Journal OneNote
Menerapkan disiplin jurnal peluru ke OneNote memerlukan sedikit penyiapan.
Buka OneNote.
-
Pergi ke Melihat tab.

-
Dalam Pengaturan halaman grup, pilih Ukuran kertas.
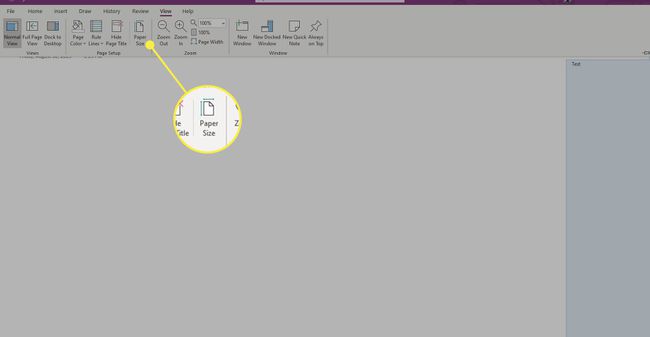
-
Dalam Ukuran kertas panel yang terbuka di sebelah kiri, pilih Ukuran menu tarik-turun, dan pilih A4.

-
Ubah ukuran di Margin Cetak bagian jika diinginkan, lalu pilih Simpan halaman saat ini sebagai template untuk menjadikannya ukuran kertas default.
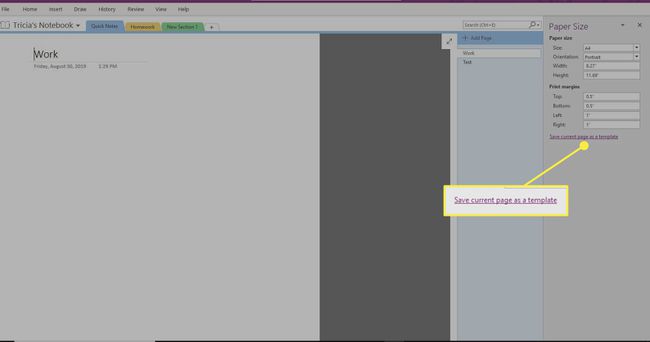
-
Masukkan nama untuk template, pilih Tetapkan sebagai templat default untuk halaman baru di bagian saat ini, lalu pilih Menyimpan.
-
Pilih untuk Mengajukan > Mencetak > Pratinjau Print.
-
Pilih Skala konten ke lebar kertas dan pilih Menutup.
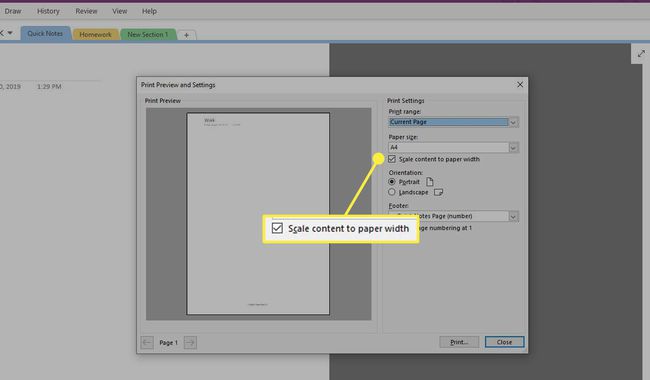
-
Setelah Anda menetapkan template ini sebagai default untuk bagian tersebut, buat tag khusus yang cocok dengan pintasan (atau ubah tag ke apa pun yang Anda inginkan). Pergi ke Rumah tab.

-
Dalam Tag grup, pilih Lagi panah di sebelah Tag kotak.
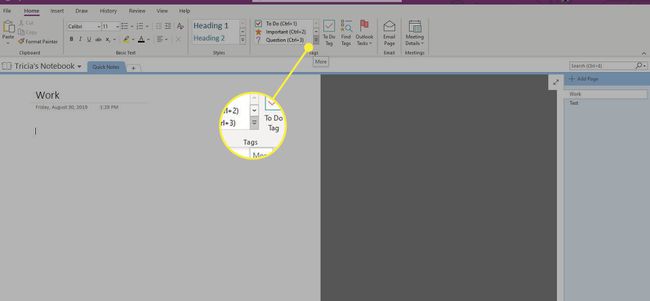
-
Pilih Sesuaikan Tag di bagian bawah daftar.

-
Pilih tag yang ingin Anda ubah dan pilih Ubah Tag.

-
Buat perubahan yang diinginkan pada nama tampilan tag, simbol, warna font, atau warna sorotan, lalu pilih oke. Ulangi untuk penyesuaian lain yang ingin Anda buat.
Dapatkan Hasil Maksimal dari Bullet Journal Anda
Dengan template dan tag yang disiapkan, Anda siap menggunakan OneNote sebagai jurnal elektronik. Berikut adalah beberapa saran untuk memanfaatkan alat ini sebaik-baiknya.
Topik dan Entri
Gunakan entri satu baris pendek dengan notasi yang direkomendasikan (tag OneNote) untuk menyimpan catatan, acara, dan tugas yang diurutkan secara efektif. Jika Anda menambahkan entri umum, jangan gunakan tanggal sebagai judul karena OneNote melakukannya secara otomatis. Teknik ini bekerja sangat baik bersama-sama dengan Onetastic SatuKalender add-in sehingga Anda dapat memeriksa catatan setiap hari dengan klik minimal.
Namun, jika itu adalah topik tertentu, gunakan ruang judul di halaman OneNote. Memberi label pada halaman akan membantu saat Anda mencari entri ini. Ketika berkembang menjadi topik yang kompleks (misalnya, dengan banyak spread atau halaman), pertimbangkan untuk membuat bagian dengan nama yang berbeda.
Nomor Halaman dan Penyortiran
Nomor halaman sebagian besar tidak relevan jika Anda menggunakan OneNote karena itu adalah pencarian yang kuat (Ctrl+E) melakukan penyortiran untuk Anda.
Anda dapat mengatur halaman Anda dengan menyeret halaman dalam urutan apa pun yang Anda suka. Anda dapat mengelompokkan halaman dalam subhalaman untuk menghindari pembuatan bagian untuk topik di suatu tempat antara yang sederhana (satu halaman) dan kompleks (satu bagian).
Fitur berguna lainnya adalah menggunakan hyperlink internal OneNote. Klik kanan entri apa pun dan salin tautannya. Kemudian, klik kanan dan tautkan (atau tekan Ctrl+K) di tempat lain dan tempel.
Kalender Bulanan, Mingguan, dan Harian
Cara terbaik untuk meniru Bullet Journal kalender bulanan atau harian adalah dengan menggunakan alat Onetastic OneCalendar. Gabungkan dengan Ringkasan Tag OneNote. Untuk menggunakan Ringkasan Tag, buka Rumah tab dan, di Tag grup, pilih Temukan Tag. A Ringkasan Tag panel muncul.

Migrasi atau Tidak Relevan
Di awal setiap bulan, periksa entri tugas bulan lalu, migrasikan tugas ke halaman bulan baru, dan tandai tugas tersebut sebagai Bermigrasi. Langkah ini membuat entri bulan sebelumnya tetap diperhitungkan, jadi Anda tahu bahwa Anda tidak meninggalkan apa pun. Jika ada tugas yang tidak relevan lagi, beri tag. Dengan cara ini, ketika Anda memeriksa ulang entri sebelumnya, Anda menyadari bahwa entri ini tidak akan muncul kembali di masa mendatang karena entri tersebut kehilangan makna.
Untuk mempertahankan hierarki, pertimbangkan untuk mengelompokkan bagian ke dalam buku catatan OneNote lainnya. Karena OneNote mencari melalui setiap buku yang terbuka, Anda tidak akan kehilangan jejak entri di buku catatan yang berbeda. Simpan yang utama (biasanya Notebook Pribadi default) sebagai jurnal entri reguler Anda.
Melangkah Lebih Jauh Dengan OneNote
OneNote adalah alat yang ampuh. Memasangkannya dengan sistem Bullet Journal adalah cara cerdas untuk mengatur catatan dan jadwal Anda. Salah satu bagian terbaik dari sistem ini adalah menggabungkan OneNote dengan Outlook untuk mendapatkan pengingat untuk tugas dan acara.
Lebih baik lagi jika Anda memiliki PC tablet Windows dengan stylus seperti yang dapat Anda tulis di buku catatan OneNote seperti yang Anda lakukan dengan kertas—hanya dengan keunggulan pencarian, penandaan, sinkronisasi antar perangkat, pengenalan tulisan tangan, dan manfaat serupa.
