Cara Memeriksa Spesifikasi Komputer
Yang Perlu Diketahui
- Windows 10: Klik tombol ikon roda gigi di menu mulai > Sistem > Tentang untuk menemukan sebagian besar spesifikasi.
- Windows 10: Spesifikasi juga tersedia di Pengelola tugas jika Anda mengklik Pertunjukan tab.
- macOS: Klik tombol menu apel > Tentang Mac Ini (untuk beberapa spesifikasi) > Laporan Sistem (untuk spesifikasi tambahan.)
Artikel ini menjelaskan cara memeriksa spesifikasi komputer, termasuk menemukan spesifikasi PC Windows 10 dan Mac.
Bagaimana Saya Memeriksa Spesifikasi PC Saya di Windows 10?
Pada PC Windows 10, sebagian besar spesifikasi ada di satu tempat. Spesifikasi seperti Anda CPU, RAM, dan versi OS semuanya ditemukan di bagian Tentang pada menu Pengaturan Sistem. Bagian ini tidak memberi tahu Anda berapa banyak ruang penyimpanan yang Anda miliki atau jenis kartu video apa yang Anda miliki, jadi Anda perlu mencari di tempat lain untuk spesifikasi tersebut.
Berikut cara cek spek di PC Windows 10:
-
Pilih Awal di bilah tugas Anda.
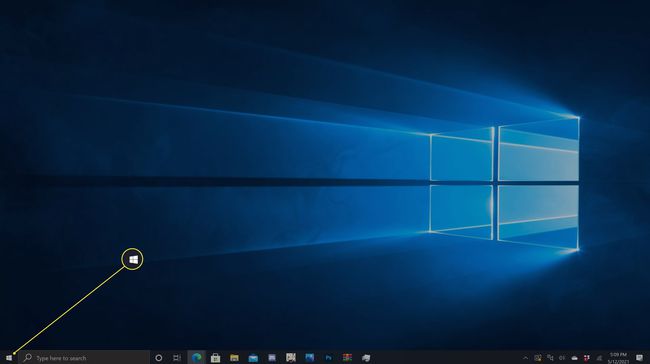
-
Klik ikon roda gigi.

-
Klik Sistem.
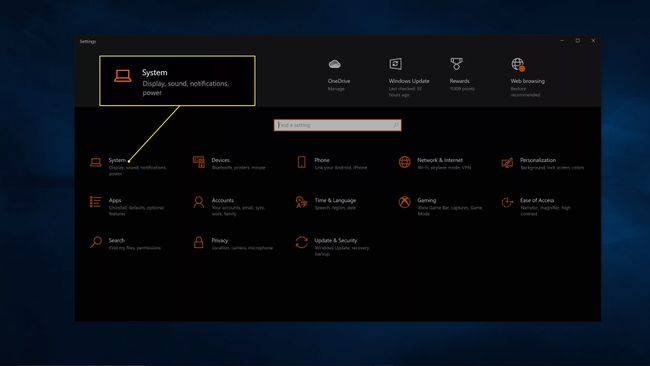
-
Klik Tentang.
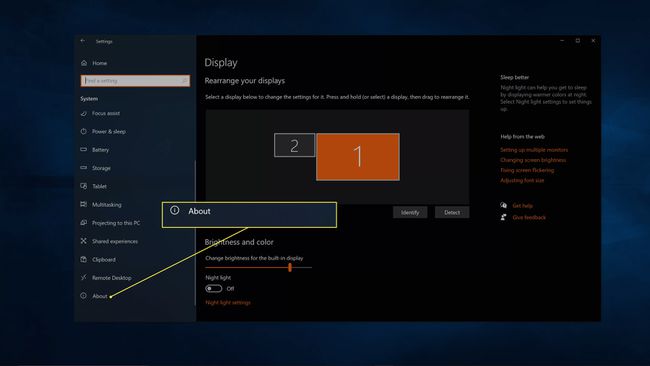
-
Sebagian besar spesifikasi Anda tercantum di layar ini, termasuk prosesor, RAM, dan versi serta nomor build Windows Anda.
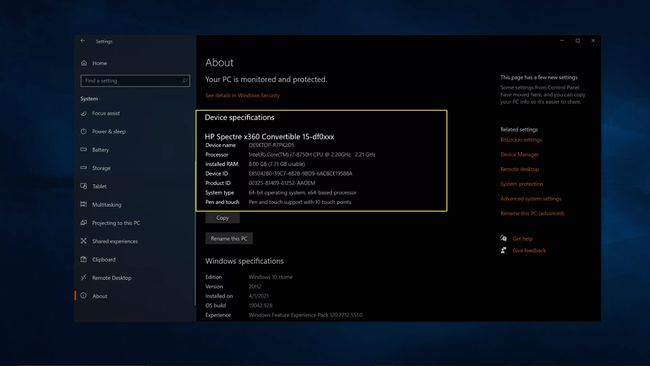
-
Sekarang klik Penyimpanan di panel kiri.
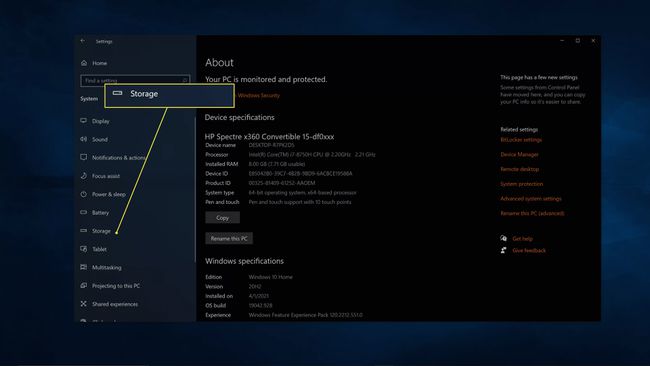
-
Klik Lihat penyimpanan di drive lain.
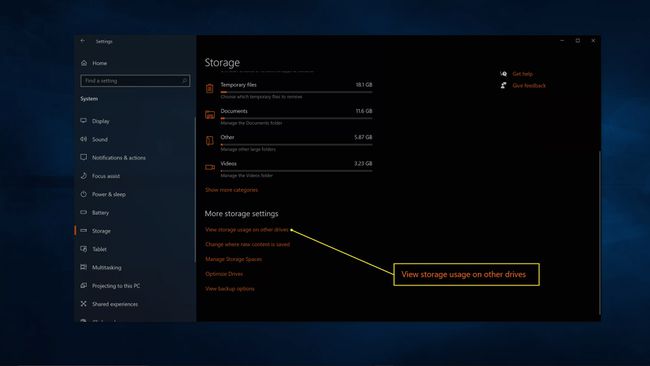
-
Di layar ini, Anda akan melihat berapa banyak total ruang penyimpanan yang dimiliki PC Anda dan berapa banyak ruang kosong yang tersisa.
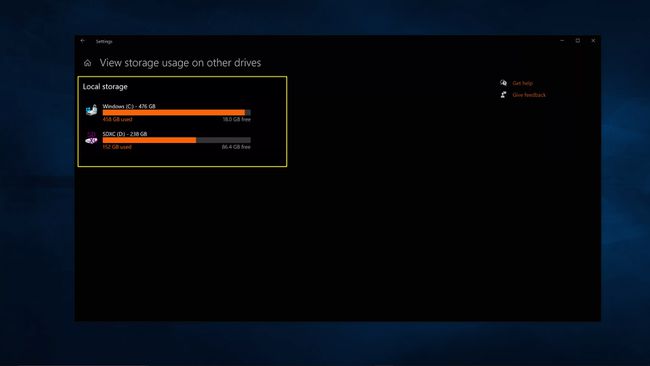
-
Sekarang ketik Sistem Informasi ke bidang pencarian bilah tugas, dan tekan memasuki.
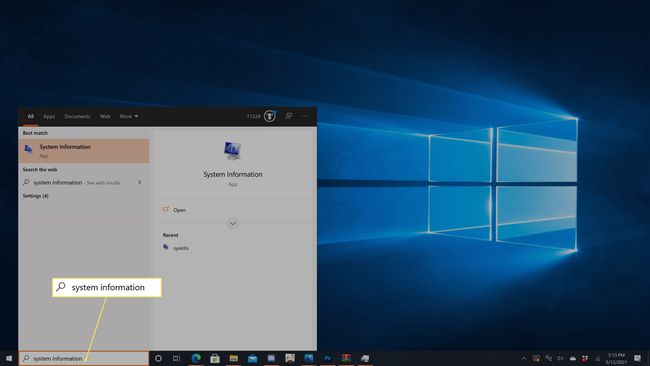
-
Layar ini memberikan beberapa spesifikasi sistem yang terperinci, tetapi tidak menunjukkan kartu video Anda. Untuk menemukannya, klik + di sebelah Komponen.
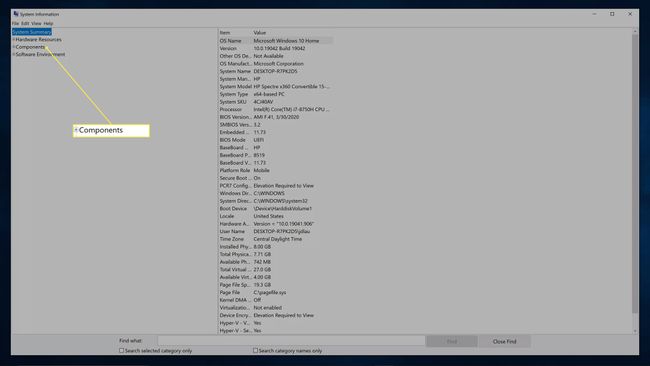
-
Klik Menampilkan.

-
Layar ini menunjukkan spesifikasi tampilan Anda. Mencari Deskripsi Adaptor untuk melihat kartu video apa yang Anda miliki.
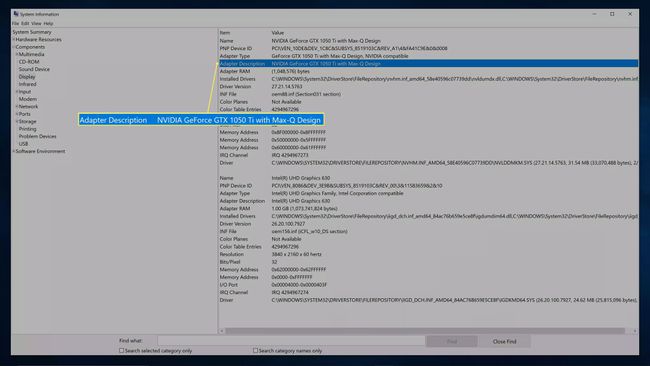
Cara Memeriksa Spesifikasi Windows 10 Dengan Pengelola Tugas
Sebagian besar spesifikasi dasar Anda, termasuk informasi tentang status sumber daya sistem saat ini, juga terletak di tab Performa dari Pengelola tugas.
Untuk menemukan spesifikasi Anda di Pengelola Tugas:
-
Jenis Pengelola tugas ke dalam bidang pencarian bilah tugas, dan tekan memasuki.

-
Klik Pertunjukan tab.
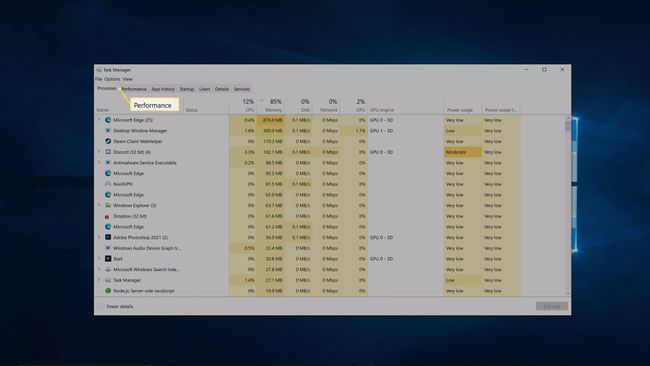
-
Klik CPU untuk melihat prosesor apa yang Anda miliki.
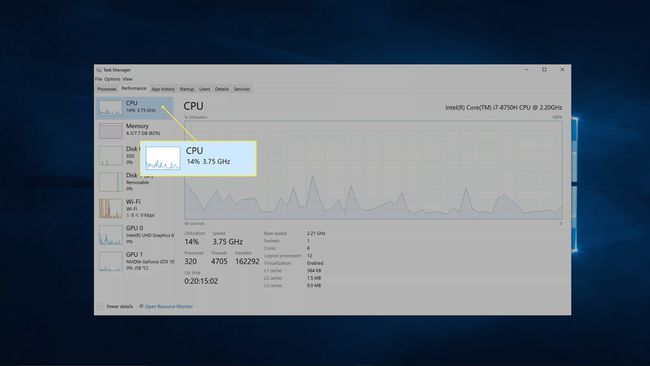
-
Klik Penyimpanan untuk melihat informasi tentang RAM Anda.
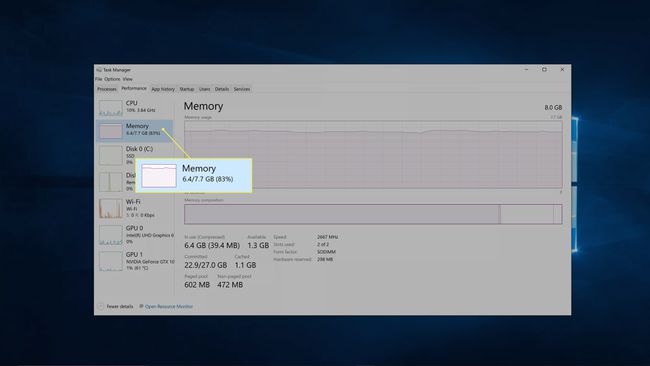
-
Klik Disk untuk melihat informasi tentang penyimpanan Anda.
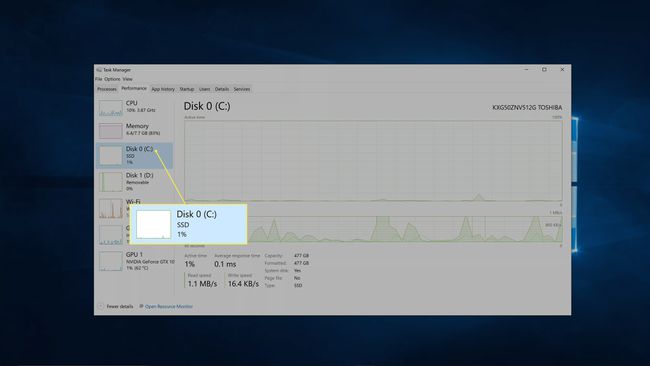
Komputer Anda mungkin memiliki lebih dari satu disk.
-
Klik GPU untuk melihat informasi tentang kartu video Anda.
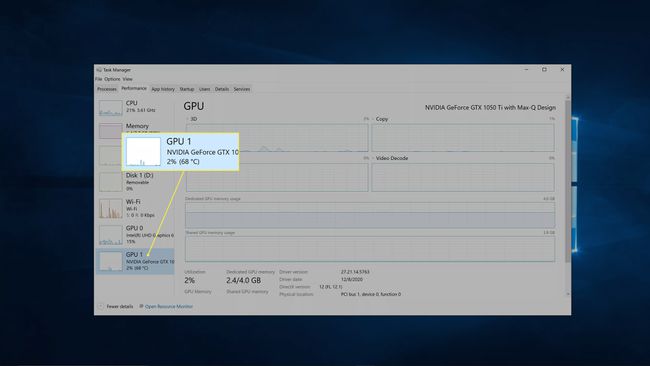
Komputer Anda mungkin menampilkan dua daftar GPU jika memiliki grafis terintegrasi selain kartu video terpisah.
Bagaimana Saya Memeriksa Spesifikasi Saya di Mac?
Jumlah Mac jauh lebih sedikit daripada model PC Windows, jadi Anda biasanya dapat mengetahui spesifikasi Mac hanya dengan mencari nomor model di situs web Apple. Jika Anda mencurigai Anda atau orang lain telah memodifikasi Mac Anda di beberapa titik, atau Anda ingin melihat spesifikasi mesin khusus Anda, Anda dapat memeriksa spesifikasi di macOS.
Berikut cara memeriksa spesifikasi Anda di macOS:
-
Klik menu apel.
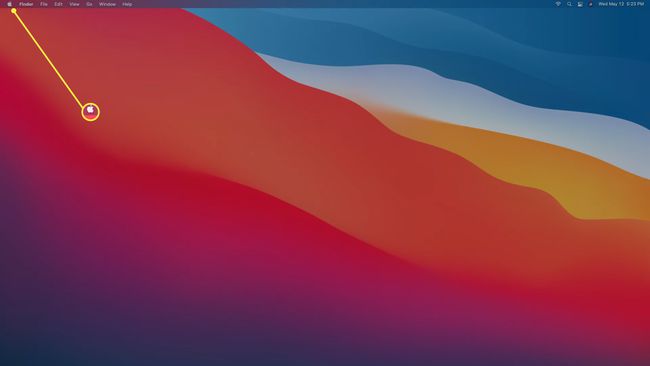
-
Klik Tentang Mac Ini.
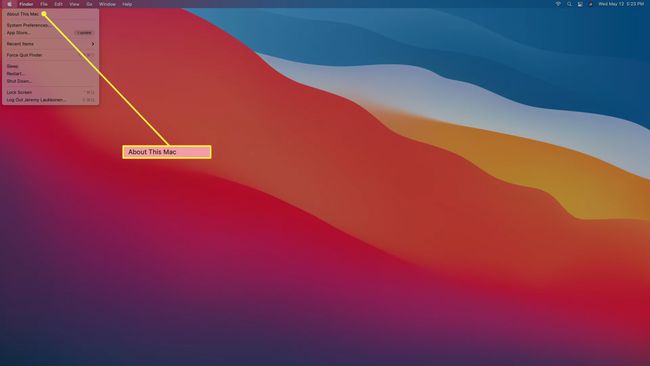
-
Pada layar ikhtisar, Anda akan menemukan informasi tentang prosesor dan RAM Anda. Untuk informasi tambahan, klik Laporan Sistem.
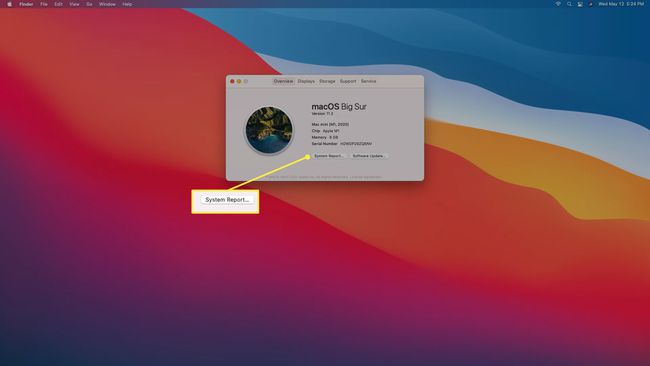
-
Klik Perangkat keras untuk melihat nama dan pengenal model Mac, prosesor, RAM, versi firmware, nomor seri, dan ID perangkat keras Anda.
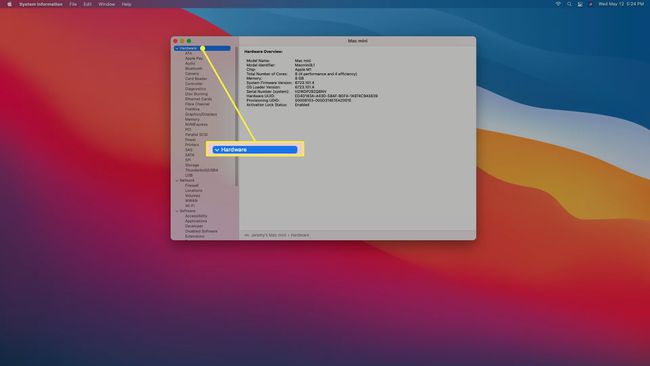
-
Klik Penyimpanan untuk melihat informasi lebih lanjut tentang RAM Anda.
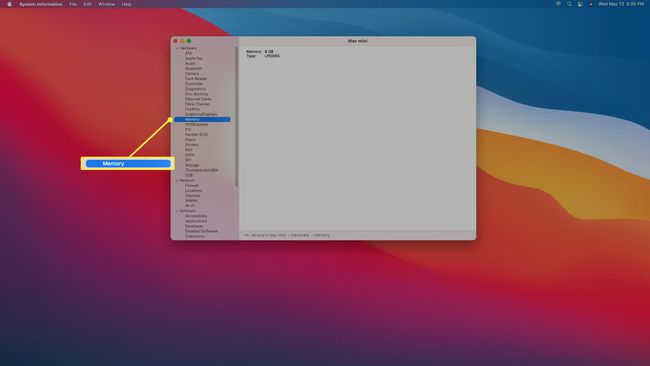
-
Klik Grafik/Tampilan untuk informasi lebih lanjut tentang kartu video Anda dan layar yang terhubung.
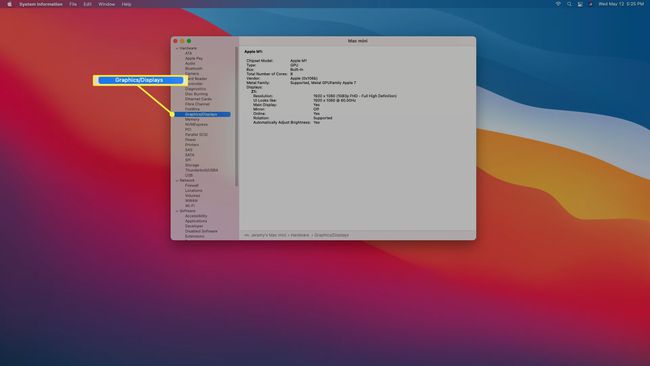
-
Klik Penyimpanan untuk informasi lebih lanjut tentang penyimpanan yang terpasang dan tersedia.
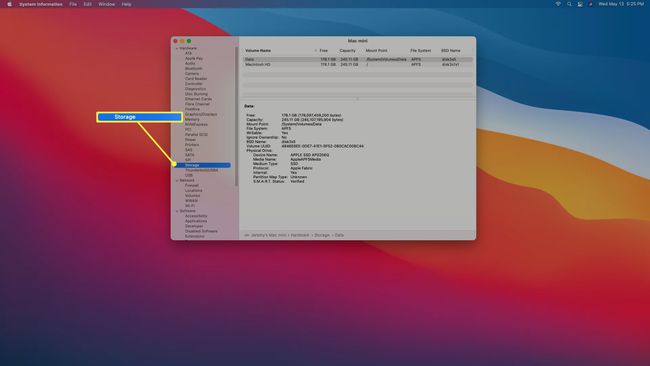
FAQ
-
Bagaimana cara memeriksa spesifikasi komputer menggunakan perintah CMD?
Pertama, buka Prompt Perintah dari menu Mulai Windows, ketik sistem Informasi, lalu tekan Memasuki untuk melihat informasi umum tentang versi sistem operasi, prosesor, dan RAM Anda.
-
Bagaimana cara memeriksa spesifikasi RAM komputer saya?
Ke periksa RAM di Windows 10, Anda dapat menggunakan Command Prompt atau app Informasi Sistem lanjutan. Jenis info sistem | temukan "Memori Fisik yang Tersedia" di Command Prompt untuk melihat berapa banyak RAM yang gratis atau digunakan Awal > Lari > msinfo32.exe untuk membandingkan total fisik dan RAM yang tersedia dari Informasi Sistem. Di Mac, periksa RAM dari Monitor Aktivitas; pergi ke Penyimpanan tab untuk melihat detail tentang memori fisik dan memori yang digunakan.
