Perangkat Lunak, Perangkat Keras, dan Panduan Cadangan Mac untuk Mac Anda
Kebanyakan orang tidak berpikir untuk mencadangkan Mac mereka sampai bencana terjadi; saat itu, sudah terlambat. Jangan biarkan ini terjadi pada Anda. Alih-alih menunggu perasaan tenggelam ketika Anda menyadari Mac Anda tidak akan bisa boot, atau suara menakutkan dari hard drive Anda yang berdecit berhenti, bersikaplah proaktif. Periksa semua kemungkinan, buat keputusan, lalu buat cadangan data Anda.
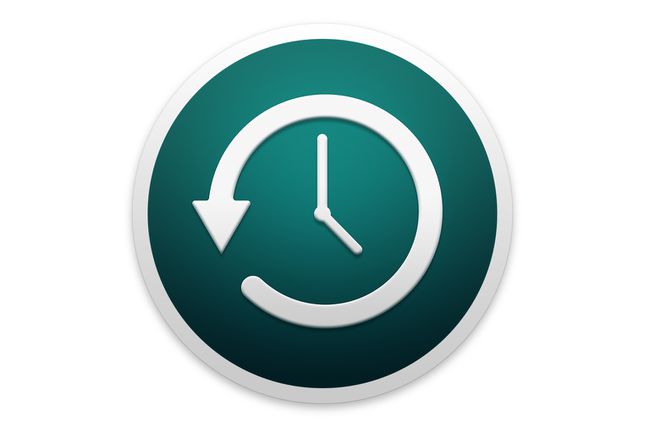
Apa yang Kami Suka
Termasuk sebagai bagian dari macOS.
Sangat mudah diatur dan digunakan dengan antarmuka yang sederhana.
Kemampuan mudah untuk memulihkan file atau folder tunggal dari cadangan.
Apa yang Kami Tidak Suka
Cadangan tidak dapat di-boot.
Manajemen otomatis menghapus cadangan lama karena ruang diperlukan.
Kemampuan terbatas untuk menyesuaikan proses pencadangan.
Time Machine, utilitas yang disertakan dengan Leopard mungkin merupakan salah satu utilitas cadangan termudah untuk disiapkan dan digunakan. Itu membuat pencadangan data Anda begitu mudah sehingga Anda mungkin lupa bahwa itu ada, bekerja dengan tenang di latar belakang, secara otomatis mencadangkan data Anda. Time Machine juga menawarkan salah satu antarmuka terbaik untuk memulihkan file atau folder tertentu dari cadangan. "Mencadangkan Data Anda Tidak Pernah Semudah Ini" memberikan panduan langkah demi langkah untuk mengonfigurasi Time Machine dan membuat cadangan pertama Anda.

Menggunakan beberapa drive cadangan dengan Time Machine adalah cara yang bagus untuk mendapatkan peningkatan keandalan dalam sistem pencadangan Anda. Time Machine mendukung beberapa drive cadangan, dan dengan munculnya Singa Gunung OS X, bahkan lebih mudah untuk menambahkan dua atau lebih drive ke sistem cadangan.
Panduan ini akan menunjukkan cara mengatur Time Machine untuk menggunakan lebih dari satu drive sebagai tujuan pencadangan. Panduan ini juga menjelaskan cara menggunakan Time Machine untuk membuat cadangan di luar situs.

Pada titik tertentu, drive Time Machine Anda mungkin perlu diganti. Ini mungkin karena ukurannya sekarang lebih kecil dari yang Anda butuhkan, atau drive menunjukkan masalah. Apa pun alasannya, kemungkinan besar Anda ingin menyimpan data Time Machine lama Anda dan memindahkannya ke drive baru Anda. Artikel ini memberikan petunjuk langkah demi langkah untuk menyalin data Anda ke drive Time Machine baru Anda.

Mesin Waktu dan FileVault akan bekerja dengan baik bersama-sama, namun, ada beberapa bagian yang mengganggu yang perlu Anda waspadai. Pertama, Time Machine tidak akan mencadangkan akun pengguna yang dilindungi FileVault saat Anda masuk ke akun tersebut. Ini berarti bahwa pencadangan Time Machine untuk akun pengguna Anda hanya akan terjadi setelah Anda keluar.
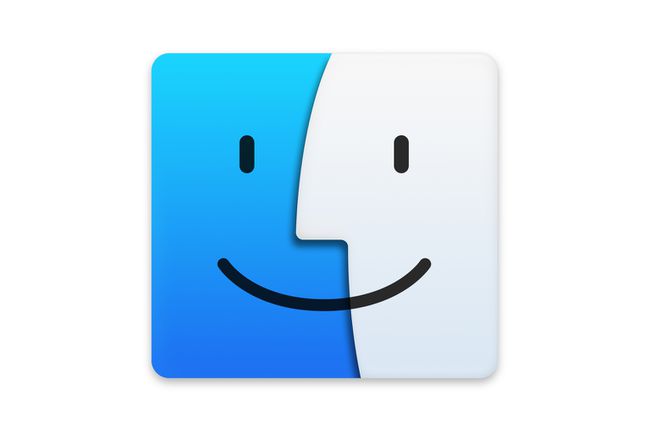
Time Machine menggunakan antarmuka yang menarik untuk memulihkan file dan folder. Tetapi apa yang terjadi ketika file yang ingin Anda pulihkan terletak di dalam gambar FileVault yang dicadangkan?
Jawabannya adalah bahwa file dan folder individual dalam gambar FileVault terenkripsi dikunci dan tidak dapat diakses menggunakan Time Machine. Tetapi Apple menyediakan aplikasi lain yang dapat mengakses data FileVault individu; itu disebut Penemu. Sekarang, ini bukan pintu belakang yang memungkinkan siapa saja untuk mengakses file terenkripsi; Anda masih perlu mengetahui kata sandi akun pengguna untuk mendapatkan akses ke file.

Jika Anda tidak yakin aplikasi pencadangan mana yang akan digunakan dengan Mac Anda, mengapa tidak melihat koleksi perangkat lunak pencadangan Mac gratis kami.
Semua aplikasi pencadangan ini mencakup kemampuan demo jangka panjang yang memungkinkan Anda untuk sepenuhnya menguji dan mengevaluasi aplikasi, atau dalam beberapa kasus aplikasi ini benar-benar gratis.
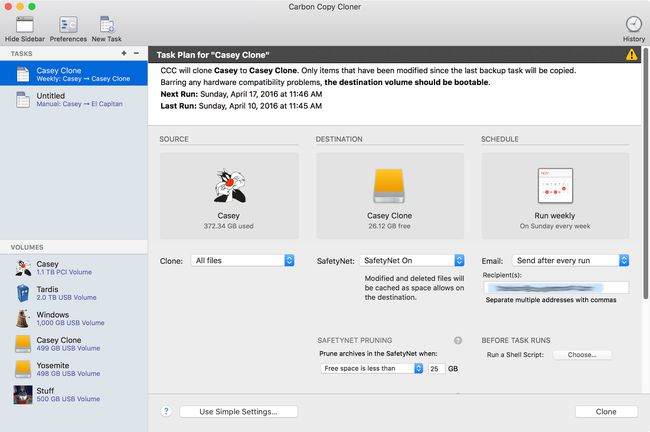
Apa yang Kami Suka
Kontrol yang lebih besar atas proses pencadangan.
Kemampuan untuk membuat cadangan yang dapat di-boot dan memulihkan seluruh hard drive.
Kecepatan cadangan cepat.
Pembaruan inkremental terjadwal membuat cadangan tetap terkini.
Apa yang Kami Tidak Suka
Setup bisa lebih rumit untuk pengguna pemula.
Proses restore agak lambat.
Tidak ada enkripsi atau kompresi untuk cadangan.
Time Machine Apple adalah aplikasi pencadangan yang hebat, tetapi memang ada kesalahannya. Mungkin kesalahan terbesarnya adalah tidak menyediakan cara mudah untuk memulihkan seluruh hard drive. Itu Carbon Copy Cloner di mana masuknya. Salah satu aplikasi masuk yang telah digunakan teknisi Mac selama bertahun-tahun, Carbon Copy Cloner memungkinkan Anda untuk buat salinan bootable dari drive startup Anda yang pada dasarnya adalah tiruan, tidak dapat dibedakan dari asli.
Setelah Anda mengkloning drive startup Anda, Anda dapat menggunakan clone untuk mem-boot Mac Anda kapan saja, jika drive startup asli Anda gagal. Carbon Copy Cloner juga menawarkan kemampuan cadangan tambahan yang mungkin berguna bagi Anda.
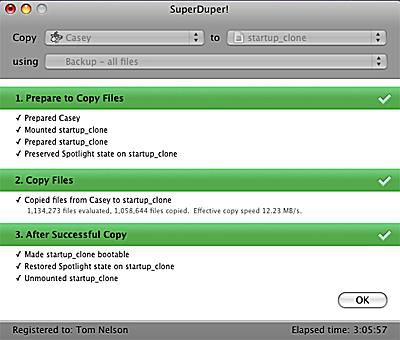
Apa yang Kami Suka
Kecepatan pemulihan cadangan lebih cepat.
Perangkat lunak gratis.
Antarmuka minimal dan mudah.
Apa yang Kami Tidak Suka
Tidak ada kemampuan untuk memilih file mana yang akan dicadangkan dan mana yang tidak.
Kecepatan cadangan lambat.
Tidak ada enkripsi cadangan atau opsi cadangan file tambahan.
SuperDuper 2.7.5 mungkin merupakan salah satu alat pencadangan yang paling mudah digunakan untuk membuat klon startup. Seperti Carbon Copy Cloner, tujuan utama SuperDuper adalah membuat klon drive startup Anda yang sepenuhnya dapat di-boot.
Tidak seperti alat kloning lainnya, SuperDuper menyediakan banyak cara untuk membuat kloning, termasuk metode Sandbox yang sangat populer. Kotak pasir adalah klon yang dirancang untuk mengisolasi sistem Anda dengan tujuan mencoba perangkat lunak baru atau perangkat lunak beta. Sandbox melindungi sistem Anda dari aplikasi beta, plug-in, atau driver yang tidak dapat diatur, mencegahnya dari mendatangkan malapetaka di Mac Anda.

Utilitas Disk Apple mencakup kemampuan untuk membuat cadangan yang dapat di-boot dari drive startup Anda. Meskipun sedikit lebih sulit digunakan daripada beberapa aplikasi pencadangan pihak ketiga, Utilitas Disk dapat membuat dan memulihkan data dari satu perangkat keras ke yang lainnya.
'Cadangkan Anda Disk Startup' adalah panduan langkah demi langkah untuk menggunakan kemampuan bawaan Utilitas Disk untuk membuat cadangan yang dapat di-boot dari drive startup Anda.

Hard drive eksternal adalah pilihan tepat untuk tujuan pencadangan. Untuk satu hal, mereka dapat dibagikan oleh beberapa Mac. Jika Anda memiliki iMac atau salah satu notebook Apple, hard drive eksternal mungkin satu-satunya pilihan nyata Anda untuk cadangan.
Anda dapat membeli hard drive eksternal yang sudah jadi; cukup tancapkan ke Mac Anda dan Anda siap untuk mulai mencadangkan data Anda. Tetapi jika Anda memiliki sedikit waktu luang dan kemiringan (ditambah obeng), Anda dapat membuat custom harddisk eksternal, menggunakan panduan langkah demi langkah Fokus pada Mac 'Hard Drive Eksternal - Bangun Hard Drive Eksternal Anda Sendiri'.

Sekarang setelah Anda siap untuk mencadangkan Mac, Anda mungkin memerlukan hard drive eksternal untuk berfungsi sebagai tujuan pencadangan. Sebagai alternatif untuk membangun sendiri, Anda mungkin lebih suka membeli drive yang sudah jadi. Hard drive eksternal adalah pilihan tepat untuk cadangan, dan sesuatu yang sangat saya rekomendasikan untuk tujuan ini.
Ada hal-hal yang perlu dipertimbangkan dan keputusan yang harus diambil sebelum Anda berpisah dengan uang hasil jerih payah Anda. 'Sebelum Anda Membeli Hard Drive Eksternal' mencakup banyak opsi untuk dipertimbangkan sebelum Anda melakukan pembelian.
