Cara Mencetak Dari iPhone Tanpa AirPrint
Yang Perlu Diketahui
- Cari aplikasi printer khusus dari produsen untuk printer nirkabel Anda. Sebagian besar memilikinya, termasuk HP, Canon, dan Lexmark.
- Gunakan perangkat lunak pihak ketiga seperti Printopia sebagai perantara pada PC Anda jika Anda memiliki printer kabel lama.
- Pilih versi uji coba perangkat lunak pihak ketiga dan kemudian tingkatkan jika berfungsi dengan lancar.
Perangkat yang kompatibel dengan Apple membuat pekerjaan Anda lancar. Misalnya, ambil pekerjaan pencetakan apa pun. Nyalakan printer berkemampuan AirPrint, dan Anda dapat mencetak apa pun dari iPhone dalam hitungan detik. Tetapi bagaimana jika tidak ada printer AirPrint yang dapat ditemukan? Solusi ini akan membantu Anda mencetak dari iPhone apa pun tanpa menggunakan AirPrint.
Gunakan Aplikasi Printer yang Kompatibel
Beberapa merek printer seperti HP, Canon, dan Lexmark memiliki aplikasi khusus untuk iOS dan Android yang mendukung pencetakan nirkabel. Mari kita lihat cara kerjanya dengan aplikasi HP Smart iOS, aplikasi masuk untuk pencetakan nirkabel dengan printer HP berkemampuan Wi-Fi. Langkah-langkah untuk aplikasi lain akan serupa.
Catatan:
Agar pencetakan nirkabel berfungsi, selalu sambungkan iPhone dan printer Wi-Fi Anda ke jaringan nirkabel yang sama.
Unduh dan instal gratis Aplikasi HP Cerdas iOS dari Apple Store. Artikel dukungan HP ini menjelaskan cara menghubungkan aplikasi ke printer nirkabel. Daftar dan masuk untuk membuat akun di HP.
Buka dokumen, gambar, atau file lainnya di aplikasi yang mendukung pencetakan.
-
Ketuk Membagikan ikon (persegi dengan panah mengarah ke atas) atau ikon elipsis tiga titik (yang biasanya adalah Lagi menu) untuk menampilkan Bagikan Lembar.
Di beberapa aplikasi seperti Microsoft Word, Lagi menu akan menampilkan Mencetak pilihan. Memilih opsi Cetak dapat memberi Anda pilihan untuk memilih AirPrint atau Buka di Aplikasi Lain. Pilih yang terakhir untuk menampilkan Lembar Bagikan.
Gesek secara horizontal untuk menemukan Aplikasi HP Smart. Atau, buka Lembar Bagikan dan pilih Cetak dengan HP Smart.
-
Gunakan fitur di aplikasi printer untuk melihat pratinjau, mengedit, atau menyimpan file. Jika sudah siap, pilih Mencetak untuk mengirim dokumen untuk dicetak. Jika Anda memiliki beberapa printer, pilih printer yang akan digunakan.
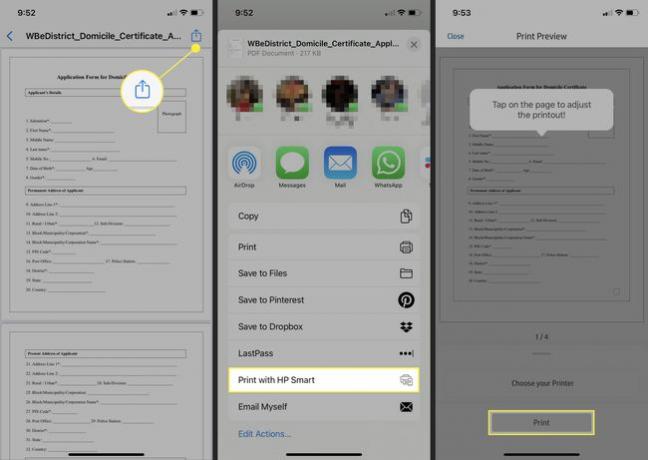
Gunakan Komputer Anda sebagai Perantara untuk Printer Berkabel
Anda dapat menghubungkan printer lama apa pun ke iPhone dengan menggunakan komputer macOS atau Windows sebagai jembatan. Ada perangkat lunak khusus yang tersedia untuk kedua sistem operasi yang memungkinkan Anda mengirim pekerjaan cetak apa pun langsung dari iPhone ke printer apa pun tanpa AirPrint.
Printopia adalah perangkat lunak yang dianggap baik untuk macOS. Unduh versi uji coba gratis Printopia di MacBook Anda dan lihat apakah itu berfungsi untuk Anda sebelum Anda memilih untuk membelinya.
Buka zip file arsip dan instal Printopia di macOS.
-
Luncurkan Printopia, dan itu mendeteksi printer yang diinstal pada macOS Anda. Periksa apakah berbagi printer diaktifkan secara default di Printopia's Gambaran panel

-
Semua printer berkabel dan nirkabel yang terhubung dengan Mac muncul di panel Printers. Pilih printer yang ingin Anda bagikan dengan Printopia.

Buka aplikasi iPhone dengan dokumen yang ingin Anda cetak. Ketuk Membagikan ikon dan pilih Mencetak di Lembar Berbagi.
-
Pilih Pencetak (jika ada beberapa printer yang diaktifkan untuk Mac), jumlah salinan yang ingin Anda cetak, dan rentang halaman. Kemudian pilih Mencetak.

-
Printopia mengambil alih dan Anda dapat melihat kemajuan di Pekerjaan panel di Printopia.
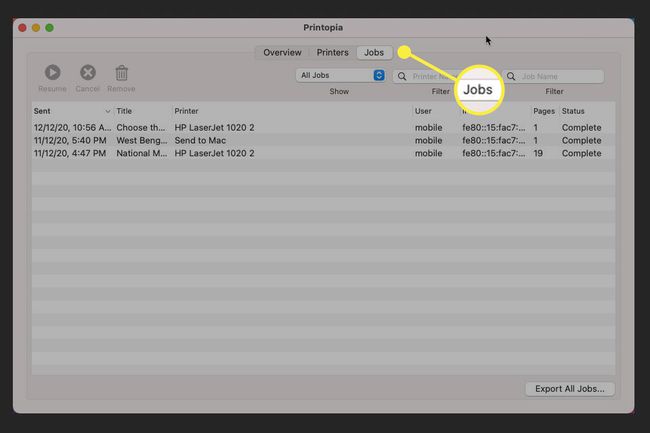
Tip:
Mencoba O'Print ketika Anda ingin menggunakan PC Windows untuk mencetak dari iPhone ke printer berkabel tanpa AirPrint. O'Print adalah "AirPrint Activator" untuk Windows. Semua PC Windows yang terhubung ke printer berkabel atau nirkabel dapat mencetak dari iPhone dengan cepat.
