Cara Merekam di Nintendo Switch
Yang Perlu Diketahui
- Tekan dan tahan tombol tombol tangkap untuk merekam 30 detik terakhir gameplay.
- Perekaman video individu dibatasi hingga 30 detik.
- Untuk merekam video yang lebih panjang atau streaming, Anda memerlukan kartu pengambilan.
Artikel ini menjelaskan cara menyaring rekaman video di Nintendo Beralih, termasuk Switch dan Switch Lite asli.
Bagaimana Cara Kerja Perekaman Layar di Nintendo Switch?
Perekam video bawaan Switch berfungsi sama pada Switch asli dan Switch Lite. Ini memungkinkan Anda untuk merekam 30 detik gameplay, dan dinonaktifkan saat Anda tidak berada dalam game. Untuk merekam video yang lebih panjang, Anda perlu menggunakan eksternal perangkat pengambilan video. Karena Switch Lite tidak dapat mengeluarkan video melalui HDMI, metode itu hanya berfungsi dengan Switch asli.
Cara Merekam Video Di Nintendo Switch
Nintendo Switch dan Switch Lite keduanya menyertakan tombol tangkap, yang merupakan tombol persegi dengan lekukan melingkar di tengahnya. Tombol ambil memiliki dua fungsi: ketuk untuk tangkapan layar dan tahan untuk merekam.
Metode ini berfungsi pada Switch dan Switch Lite.
Berikut cara merekam video di Nintendo Switch:
-
Muat game Switch dan mainkan.
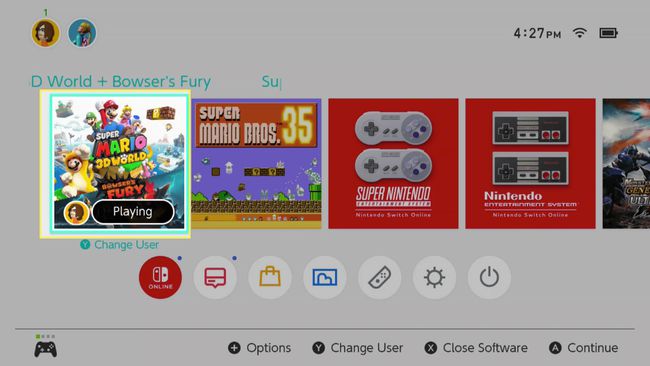
-
Ketika sesuatu terjadi yang ingin Anda pertahankan, tekan dan tahan tombol tombol tangkap.
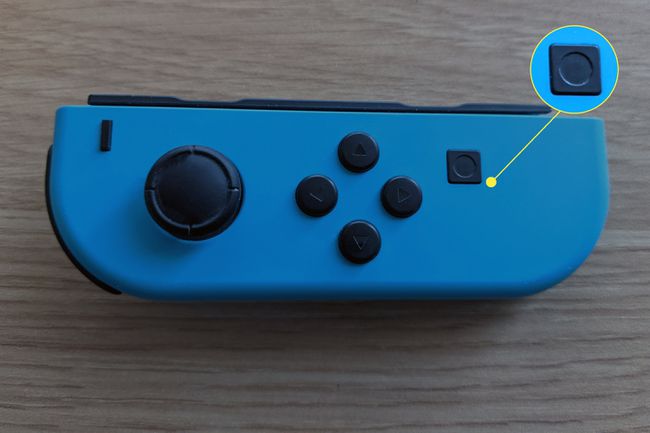
-
Ikon tabungan berputar akan muncul di layar.
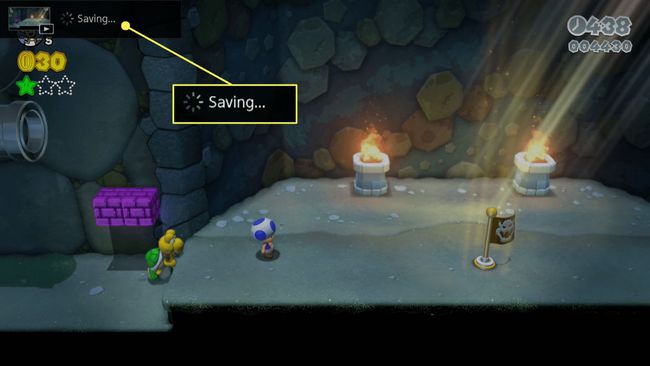
-
Saat pengambilan selesai, sebuah pesan akan muncul di layar.
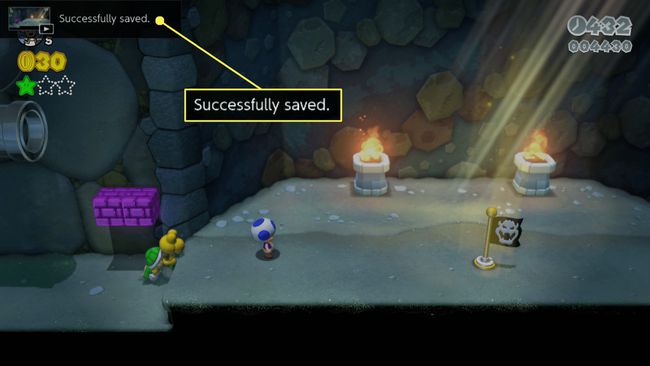
Switch hanya dapat menangkap gameplay selama 30 detik menggunakan perekam layar bawaan. Jika Anda menginginkan rekaman yang lebih panjang, coba ambil beberapa klip, transfer ke komputer Anda, dan hubungkan dengan perangkat lunak pengedit video. Nintendo mungkin mengizinkan klip yang lebih panjang di masa mendatang.
Cara Melihat, Mengedit, dan Berbagi Klip Video Nintendo Switch
Meskipun Nintendo Switch cukup terbatas dalam hal panjang klip video, itu memberi Anda beberapa opsi untuk mengedit dan berbagi klip setelah Anda merekamnya.
Berikut cara melihat, mengedit, dan membagikan klip Anda:
-
Dari layar utama Beralih, pilih Album.
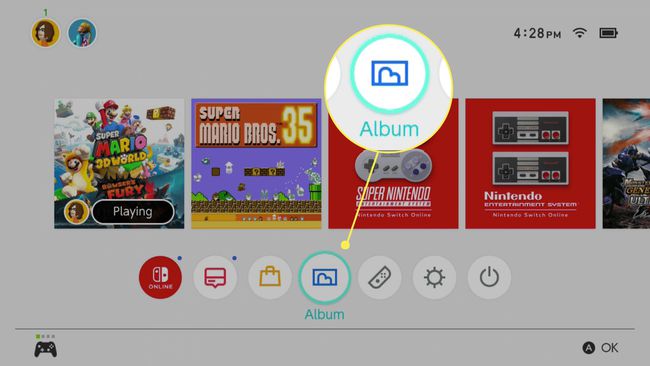
-
Pilih klip video dengan d-pad, dan tekan A untuk membukanya.
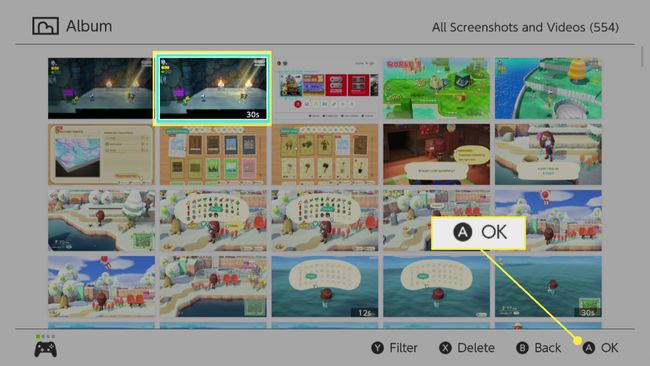
Anda dapat membedakan klip dari tangkapan layar karena semuanya memiliki "30-an" di sudut kanan bawah gambar mini.
-
Saat video diputar, tekan A untuk mengakses menu opsi.
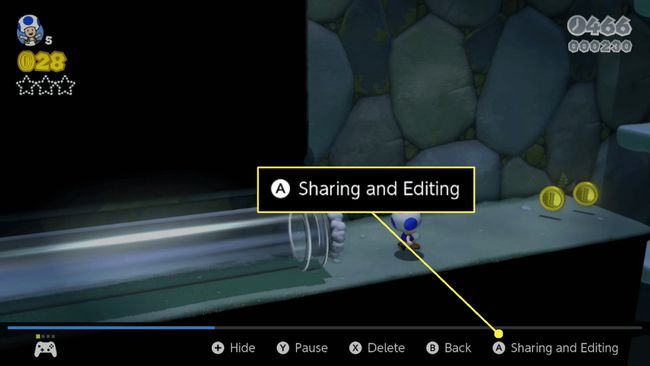
-
Pilih dari opsi berikut:
- Pos: Mengirim video ke media sosial. Memerlukan penautan akun Twitter atau Facebook.
- Kirim ke Smartphone: Mengirim video ke ponsel Anda agar mudah dibagikan atau ditransfer ke komputer dan menggunakan kode QR untuk konektivitas yang mudah.
- Memangkas: Edit video agar panjangnya jika Anda hanya ingin membagikan sebagian saja. Gunakan d-pad untuk memilih titik awal dan akhir, lalu simpan video yang telah dipotong.
- Salinan: Membuat salinan video, sehingga Anda dapat mengeditnya tanpa merusak aslinya.
- Menghapus: Menghapus video jika Anda tidak menginginkannya lagi.
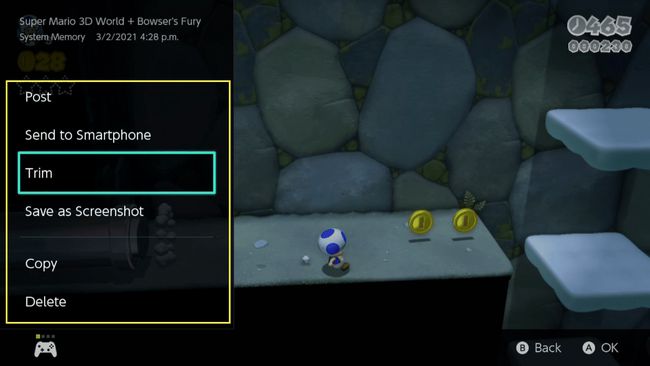
Cara Merekam Layar dan Mengambil Video Lebih Panjang di Switch
Nintendo dapat meningkatkan durasi maksimum perekaman video di masa mendatang, tetapi merekam apa pun yang lebih lama dari 30 detik memerlukan perangkat keras eksternal. Untuk merekam layar Switch Anda atau merekam video lebih dari 30 detik, Anda memerlukan perangkat perekam video mandiri atau kartu pengambilan yang terhubung ke komputer.
Metode ini hanya berfungsi dengan Nintendo Switch asli. Switch Lite tidak dapat menampilkan video dengan cara apa pun, jadi tidak ada cara untuk menggunakan perangkat pengambilan video eksternal dengan versi perangkat keras tersebut.
Berikut cara menyaring rekaman Switch Anda menggunakan perangkat pengambilan:
-
Hubungkan Switch Anda ke Dock-nya.
Jeremy Laukkonen -
Sambungkan kabel HDMI ke dok Anda jika belum tersambung.

Jeremy Laukkonen -
Hubungkan output Dock ke input HDMI perangkat pengambilan Anda.

Jeremy Laukkonen -
Sambungkan kabel HDMI ke monitor atau TV Anda.

Jeremy Laukkonen -
Sambungkan ujung lain kabel HDMI ke port output HDMI pada perangkat pengambilan Anda.
Jeremy Laukkonen -
Hubungkan perangkat pengambilan ke komputer, atau masukkan media penyimpanan Anda.

Jeremy Laukkonen -
Luncurkan game Switch yang ingin Anda rekam.

Jeremy Laukkonen -
Aktifkan fitur perekaman perangkat pengambilan Anda.

Jeremy Laukkonen Meskipun fitur perekaman internal dinonaktifkan di layar beranda dan menu, Anda dapat merekam layar beranda, menu, dan beberapa aplikasi menggunakan metode ini.
-
Lanjutkan permainan Anda.
Jeremy Laukkonen Gameplay Anda akan ditangkap oleh perangkat Anda atau dikirim ke komputer Anda untuk direkam atau disiarkan.
Nintendo Switch dan HDCP
Nintendo Switch mendukung HDCP, tetapi hanya jika aplikasi tertentu aktif. Itu berarti Anda dapat menggunakan perangkat perekam video dengan Switch Anda saat menavigasi menu dan bermain game, tetapi tidak saat menggunakan aplikasi seperti Netflix dan Hulu, yang, karena alasan hak cipta, memerlukan HDCP. Jika Anda memulai aplikasi yang membutuhkan HDCP, Switch akan menampilkan layar kosong ke perekam layar Anda. Satu-satunya cara untuk mengatasi HDCP adalah dengan menggunakan perangkat yang memisahkan HDCP antara Switch dan perangkat perekaman Anda.
