Cara Menggunakan Laptop sebagai Monitor
Yang Perlu Diketahui
- Gunakan Miracast di Windows 10: Pengaturan > Sistem > Memproyeksikan ke PC ini dan personalisasi dari sana.
- Tidak memiliki dua komputer dengan Win10? Gunakan perangkat lunak pihak ketiga seperti Spacedesk atau coba layanan Chrome Desktop Jarak Jauh gratis dari Google.
Artikel ini menjelaskan cara menggunakan Miracast, perangkat lunak pihak ketiga, atau solusi desktop jarak jauh untuk tambah laptop sebagai monitor kedua untuk sistem Anda.
Cara Menambahkan Laptop sebagai Monitor Dengan Miracast
Sistem Windows 10 hadir dengan fitur yang disebut Miracast yang memungkinkan Anda memproyeksikan tampilan komputer Anda saat ini ke komputer lain. Satu-satunya persyaratan adalah kedua komputer menjalankan versi Windows 10 yang cukup modern yang menyertakan Miracast.
Jika Anda dapat menggunakan opsi ini untuk menggunakan laptop Anda sebagai monitor, ini adalah metode termudah.
Mulai di laptop yang ingin Anda gunakan sebagai monitor. Pilih menu Mulai, ketik Pengaturan, dan pilih Pengaturan aplikasi.
Di Pengaturan, pilih Sistem.
-
Pada layar Tampilan, pilih Memproyeksikan ke PC ini dari menu sebelah kiri.

-
Di layar berikutnya, pilih dropdown pertama sebagai Tersedia di mana-mana. Setel tarik-turun kedua ke Setiap kali koneksi diminta. Setel tarik-turun ketiga ke Tidak pernah (kecuali jika Anda ingin meminta PIN saat memproyeksikan ke layar laptop ini, dalam hal ini pilih Selalu).
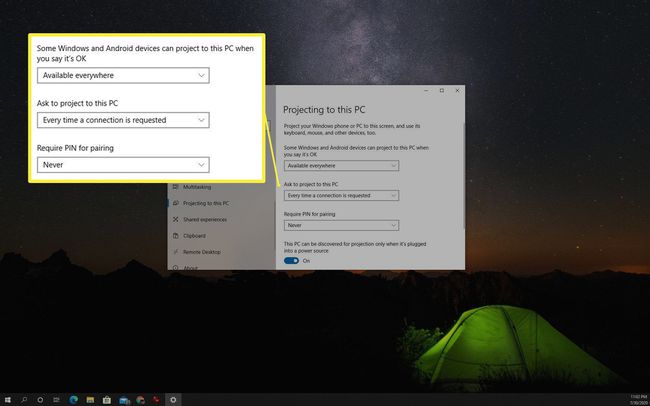
Catat nama PC terdaftar di jendela ini. Anda akan membutuhkannya saat memproyeksikan tampilan Anda ke laptop dari mesin Windows 10 Anda yang lain.
-
Beralih ke komputer tempat Anda ingin mentransmisikan tampilan. Pilih ikon notifikasi di sudut kanan bawah desktop. Pilih Menghubung ikon.

-
Anda akan melihat pencarian sistem untuk tampilan nirkabel yang tersedia. Laptop yang Anda atur sebagai tampilan yang tersedia akan muncul dalam daftar ini. Pilih layar untuk dihubungkan.

Cara alternatif untuk mengakses koneksi ini adalah dengan membuka Pengaturan Windows, pilih Sistem, Pilih Menampilkan, gulir ke bawah ke Beberapa tampilan bagian dan pilih Hubungkan ke layar nirkabel. Ini akan membuka jendela pencarian tampilan yang sama di mana Anda dapat memilih layar laptop sekunder untuk dihubungkan.
-
Di laptop sekunder, Anda akan melihat pemberitahuan bahwa koneksi sedang berlangsung. Pilih opsi izin yang Anda inginkan. Jika tidak ingin melihat notifikasi lagi, pilih saja Selalu mengizinkan.
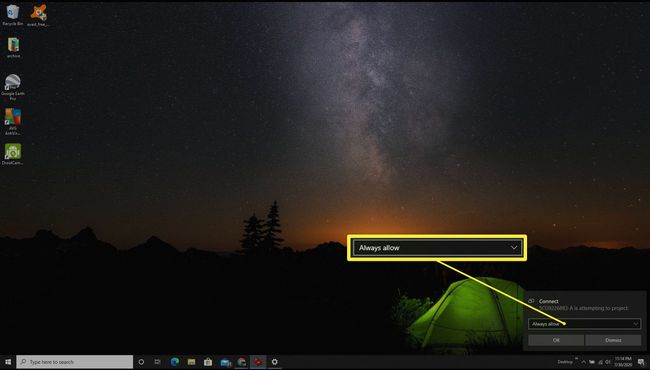
Sebuah jendela baru akan muncul dengan tampilan komputer utama yang Anda proyeksikan.
Proyeksikan ke Layar Laptop Anda Dengan Aplikasi Pihak Ketiga
Jika kedua komputer tidak menjalankan Windows 10, Anda dapat mentransmisikan layar ke layar laptop menggunakan aplikasi pihak ketiga.
Dalam contoh ini, kita akan menggunakan Spacedesk untuk memproyeksikan ke layar laptop sekunder. Spacedesk mengharuskan Anda untuk menginstal program utama di laptop tempat Anda ingin memproyeksikan tampilan Anda, dan program Viewer di komputer yang Anda inginkan untuk memproyeksikan tampilan Anda.
Pertama, unduh dan instal perangkat lunak Spacedesk di laptop yang ingin Anda proyeksikan layarnya. Perangkat lunak ini tersedia untuk PC Windows 10 atau Windows 8.1, baik 32-bit atau 64-bit.
-
Setelah terinstal, pilih area notifikasi taskbar dan pilih ikon Spacedesk. Ini akan membuka jendela Server, di mana Anda dapat mengonfirmasi bahwa statusnya adalah AKTIF (menganggur).
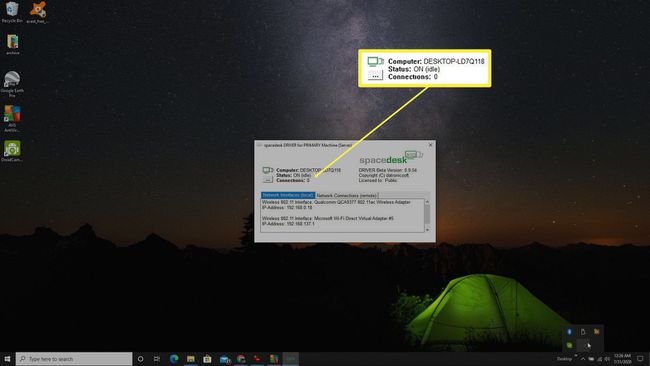
Jika statusnya tidak ON, pilih tiga titik di sisi kiri jendela dan pilih ON untuk mengaktifkan server.
Di laptop kedua tempat Anda ingin memproyeksikan tampilan Anda, instal perangkat lunak Spacedesk versi penampil. Pada langkah terakhir penginstalan, pilih Luncurkan Spacedesk Viewer. Perangkat lunak Viewer tersedia untuk perangkat Windows, iOS, atau Android. Pada semua sistem, antarmuka perangkat lunak Viewer terlihat sama.
-
Di aplikasi Viewer, pilih server yang dideteksi perangkat lunak di jaringan. Ini akan mengubah laptop yang menjalankan perangkat lunak Viewer menjadi tampilan yang diperluas untuk desktop yang menjalankan perangkat lunak Server.

-
Anda kemudian dapat menggunakan pengaturan Tampilan pada PC desktop untuk menyesuaikan resolusi dan posisi tampilan eksternal.
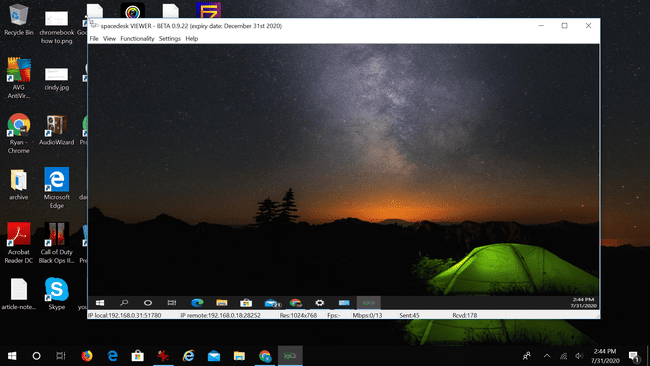
Perangkat lunak lain yang dapat membantu Anda mencapai hal yang sama ini meliputi:
- sinergi
- Direktur Masukan
- Ultramon
Cara Menggunakan Chrome Desktop Jarak Jauh
Solusi cepat dan sederhana lainnya untuk menggunakan laptop sebagai monitor adalah dengan memanfaatkan layanan gratis dari Google Layanan Chrome Desktop Jarak Jauh.
Solusi ini sangat ideal dalam skenario di mana Anda ingin mencerminkan layar Anda ke monitor lain sehingga orang lain dapat melihatnya. Chrome Desktop Jarak Jauh akan memungkinkan Anda menampilkan desktop di layar laptop.
-
Dari komputer tempat Anda ingin memproyeksikan layar, kunjungi remotedesktop.google.com, dan pilih Dukungan jarak jauh dari dua tautan di bagian atas halaman.
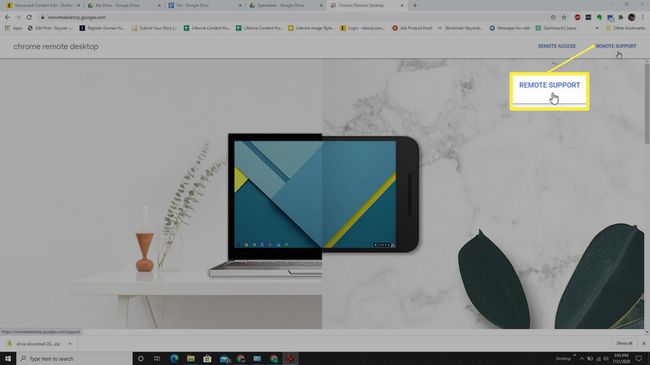
-
Di halaman berikutnya, pilih ikon unduh di Dapatkan Dukungan bagian.
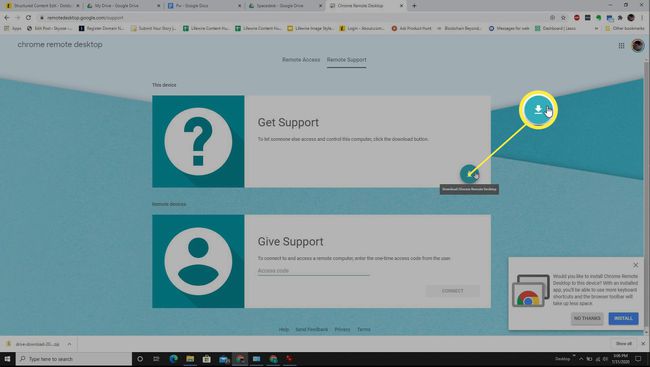
-
Setelah ekstensi Chrome dipasang, kembali ke halaman yang sama. Anda sekarang akan melihat Hasilkan Kode tombol yang dapat Anda pilih.
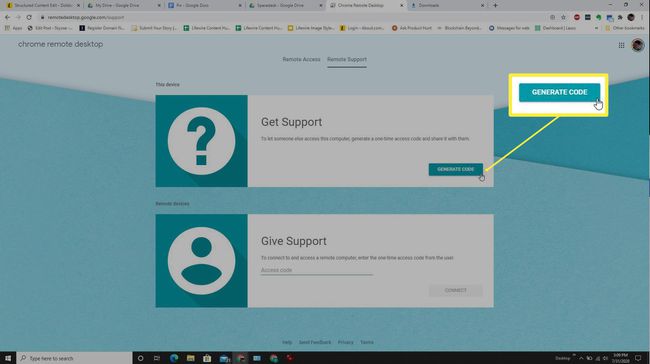
-
Ini akan menampilkan kode yang Anda perlukan di laptop Anda nanti. Catat kode ini.
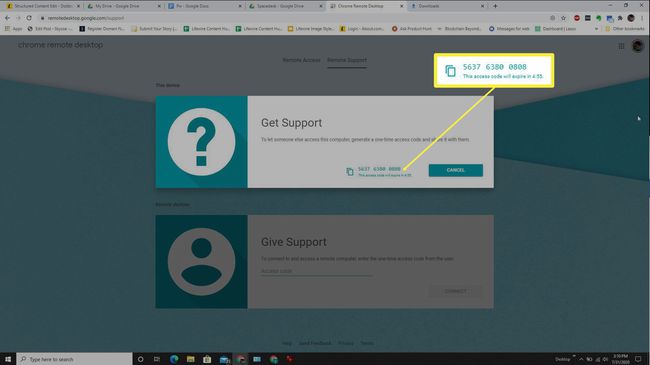
-
Sekarang, masuk ke laptop tempat Anda ingin memproyeksikan layar Anda. Kunjungi halaman Google Remote Desktop, pilih Dukungan jarak jauh, tapi kali ini gulir ke bawah ke Berikan Dukungan bagian. Ketik kode yang Anda catat di atas ke dalam bidang di bagian ini.

-
Setelah Anda memilih Menghubung, layar laptop akan menampilkan layar dari komputer asli tempat Anda memulai proses ini.

Anda akan melihat bahwa Google Remote Desktop menampilkan semua layar dari sistem jarak jauh. Jika Anda hanya ingin menampilkan satu layar di laptop, Anda harus memutuskan sambungan layar lainnya sehingga Anda hanya menggunakan satu layar saat menampilkan ke laptop jarak jauh.
