Cara Mematikan Windows 8: Mudah, 9 Metode Berbeda
Windows 8 adalah perubahan besar dari Microsoft sebelumnya sistem operasi, artinya ada banyak hal yang harus dipelajari kembali, termasuk sesuatu yang sederhana seperti cara mematikan Windows 8!
Untungnya, peningkatan pada Windows 8, seperti Windows 8.1, membuatnya lebih mudah untuk mematikan Windows 8 dengan menambahkan beberapa metode tambahan untuk melakukannya.
Memiliki hampir selusin cara untuk mematikan Windows 8 tidak semuanya buruk, ingatlah. Dengan begitu banyak opsi, Anda memiliki beberapa jalur yang dapat Anda ambil untuk mematikan Windows 8 Anda sepenuhnya komputer, pilihan yang akan Anda senangi jika Anda perlu mematikan komputer selama jenis tertentu masalah.
Meskipun sebagian besar komputer akan mendukung semua atau hampir semua metode penonaktifan Windows 8 di bawah ini, beberapa mungkin tidak karena pembatasan yang ditetapkan oleh pembuat komputer atau Windows itu sendiri, karena jenis komputer yang Anda miliki (mis vs tablet).
Ikuti salah satu dari sembilan metode yang sama efektifnya untuk mematikan Windows 8:
Matikan Windows 8 Dari Tombol Daya di Layar Mulai
Cara termudah untuk mematikan Windows 8, dengan asumsi komputer Anda berfungsi dengan baik, adalah dengan menggunakan virtual tombol power tersedia di Layar Mulai:
Pilih ikon tombol daya dari Layar Mulai.
-
Memilih Matikan dari menu kecil yang muncul.
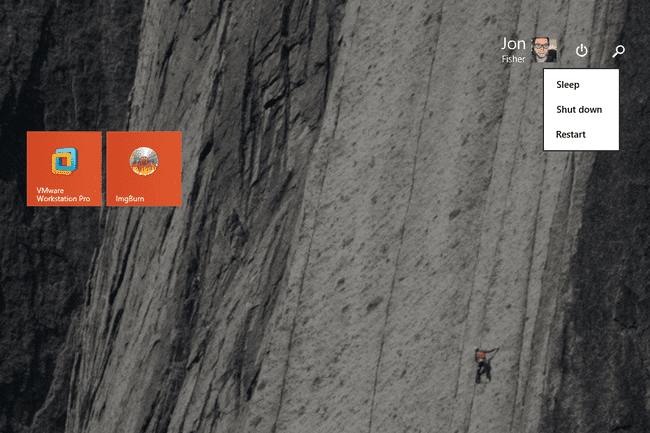
Tunggu sementara Windows 8 dimatikan.
Tidak Melihat Ikon Tombol Daya? Komputer Anda dikonfigurasi sebagai perangkat tablet di Windows 8, yang menyembunyikan tombol ini untuk mencegah jari Anda mengetuknya secara tidak sengaja, atau Anda belum menginstal Pembaruan Windows 8.1.
Matikan Windows 8 Dari Mantra Pengaturan
Metode mematikan Windows 8 ini lebih mudah dilakukan jika Anda menggunakan antarmuka sentuh, tetapi Anda papan ketik dan mouse akan melakukan trik juga:
-
Geser dari kanan untuk membuka Charms Bar.
Jika Anda menggunakan keyboard, itu sedikit lebih cepat jika Anda menggunakan MENANG + saya. Lewati ke Langkah 3 jika Anda melakukannya.
-
Memilih Pengaturan pesona.
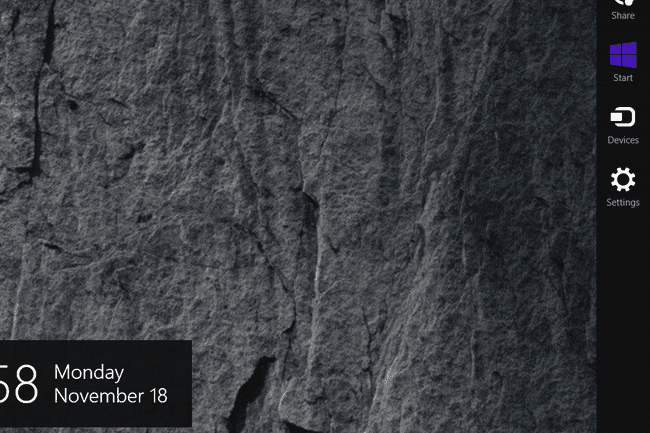
Pilih ikon tombol daya di dekat bagian bawah pesona Pengaturan.
-
Memilih Matikan dari menu kecil yang muncul.
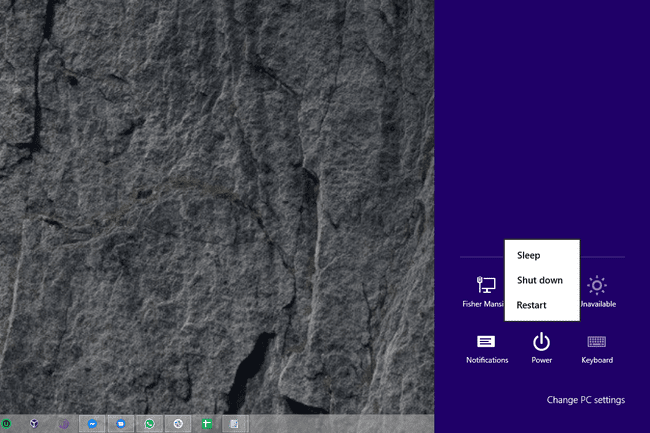
Tunggu sementara komputer Windows 8 Anda benar-benar mati.
Ini adalah metode shutdown Windows 8 "asli". Seharusnya tidak mengherankan mengapa orang meminta cara untuk mematikan Windows 8 yang mengambil langkah lebih sedikit.
Matikan Windows 8 Dari Menu Win+X
NS Menu Pengguna Daya, terkadang disebut Menu WIN+X, adalah salah satu rahasia favorit kami tentang Windows 8. Di antara banyak hal lain, ini memungkinkan Anda mematikan Windows 8 hanya dengan beberapa klik:
-
Dari Desktop, klik kanan Tombol Mulai.
Menggunakan MENANG + X kombinasi keyboard juga berfungsi.
Klik, ketuk, atau arahkan kursor ke atas Matikan atau keluar, di dekat bagian bawah Menu Power User.
-
Memilih Matikan dari daftar kecil yang muncul di sebelah kanan.

Tunggu sementara Windows 8 mati sepenuhnya.
Tidak Melihat Tombol Mulai? Memang benar bahwa Anda masih dapat membuka Menu Pengguna Daya tanpa Tombol Mulai, tetapi kebetulan bahwa Tombol Mulai dan opsi untuk mematikan Windows 8 dari Menu Pengguna Daya, muncul bersamaan—dengan Windows 8.1.
Matikan Windows 8 Dari Layar Masuk
Meskipun ini mungkin tampak sedikit aneh, kesempatan pertama yang Anda berikan untuk mematikan Windows 8 adalah tepat setelah Windows 8 selesai mulai:
-
Tunggu hingga perangkat Windows 8 Anda selesai memulai.
Jika Anda ingin mematikan Windows 8 dengan cara ini tetapi komputer Anda berjalan, Anda dapat memulai ulang Windows 8 sendiri atau kunci komputer Anda dengan MENANG + L pintasan keyboard.
Pilih ikon tombol daya di kanan bawah layar.
-
Memilih Matikan dari menu kecil yang muncul.

Tunggu sementara PC atau perangkat Windows 8 Anda benar-benar mati.
Jika masalah komputer mencegah Windows bekerja dengan benar tetapi Anda mendapatkan layar Masuk, ikon tombol daya kecil ini akan sangat berguna dalam pemecahan masalah Anda. Lihat Metode 1 dari kami Cara Mengakses Opsi Startup Lanjutan di Windows 8 untuk lebih.
Matikan Windows 8 Dari Layar Keamanan Windows
Salah satu cara tercepat untuk mematikan Windows 8 adalah dari tempat yang mungkin pernah Anda lihat sebelumnya tetapi tidak yakin harus menelepon apa:
MenggunakanCtrl+Alt+Del pintasan keyboard untuk membuka Keamanan Windows.
Pilih ikon tombol daya di pojok kanan bawah.
-
Memilih Matikan dari pop-up kecil yang muncul.

Tunggu sementara Windows 8 dimatikan.
Jangan Gunakan Papan Ketik?
Anda dapat mencoba menggunakan Ctrl+Alt+Del dengan keyboard layar Windows 8, tetapi kami mendapatkan hasil yang beragam dengan itu. Jika Anda menggunakan tablet, coba tahan tombol fisik jendela tombol (jika ada) lalu tekan tombol tablet tombol power. Kombinasi ini meniru Ctrl+Alt+Del di beberapa komputer.
Matikan Windows 8 Dengan Alt + F4
NS Alt+F4 metode shutdown telah bekerja sejak hari-hari awal Windows dan masih berfungsi sama baiknya untuk mematikan Windows 8:
Buka Desktop jika Anda belum melakukannya.
-
Minimalkan program yang terbuka, atau setidaknya pindahkan semua jendela yang terbuka sehingga Anda dapat melihat dengan jelas setidaknya beberapa bagian dari Desktop.
Keluar dari semua program yang terbuka juga baik-baik saja, dan mungkin pilihan yang lebih baik karena Anda akan mematikan komputer Anda.
-
Klik atau ketuk di mana saja pada latar belakang Desktop. Hindari mengklik ikon atau jendela program apa pun.
Tujuannya di sini, jika Anda sangat akrab dengan Windows, adalah untuk memiliki tidak ada program dalam fokus. Dengan kata lain, Anda tidak menginginkan apa pun yang dipilih.
tekan Alt+F4.
-
Dari Matikan Windows kotak yang muncul di layar, pilih Matikan dari Apa yang Anda ingin komputer lakukan? daftar opsi, dan kemudian oke.
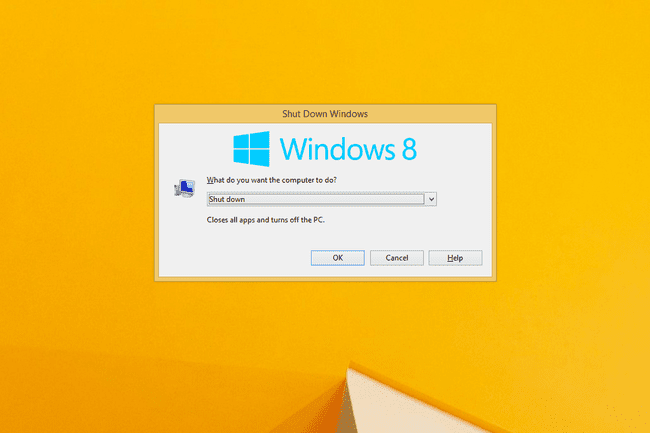
Tunggu hingga Windows 8 dimatikan.
Jika Anda melihat salah satu program Anda ditutup alih-alih Matikan Windows kotak, itu berarti Anda tidak membatalkan pilihan semua jendela yang terbuka. Coba lagi dari Langkah 3 di atas.
Matikan Windows 8 Dengan Perintah Shutdown
Windows 8 Prompt Perintah penuh dengan alat yang berguna, salah satunya adalah perintah mematikan yang, seperti yang Anda duga, mematikan Windows 8 saat digunakan dengan cara yang benar:
Buka Prompt Perintah Windows 8. NS Lari kotak juga baik-baik saja jika Anda lebih suka pergi ke rute itu.
-
Ketik yang berikut ini, lalu tekan Memasuki:
matikan /p
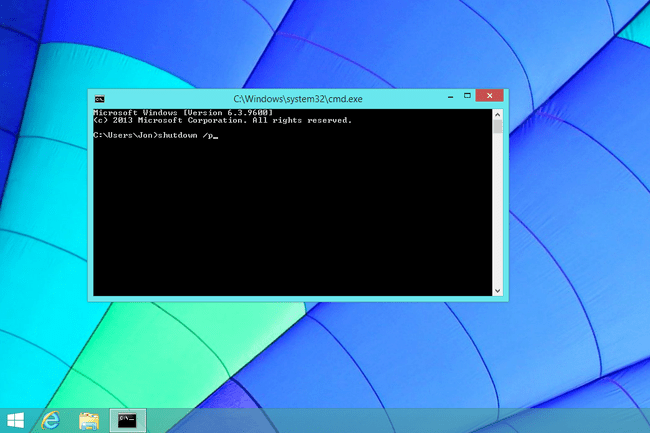
Windows 8 akan mulai dimatikan langsung setelah menjalankan di atas memerintah. Pastikan untuk menyimpan apa pun yang sedang Anda kerjakan sebelum melakukan ini.
Tunggu sementara komputer Windows 8 Anda dimatikan.
NS perintah mematikan memiliki sejumlah opsi tambahan yang memberi Anda semua jenis kontrol untuk mematikan Windows 8, seperti menentukan berapa lama menunggu sebelum dimatikan.
Matikan Windows 8 Dengan Alat SlideToShutDown
Terus terang, kami hanya dapat memikirkan beberapa masalah aneh tapi serius dengan komputer Anda yang mungkin memaksa Anda untuk menggunakan metode mematikan Windows 8 ini, tetapi kami harus menyebutkannya secara menyeluruh:
Navigasikan ke C:\Windows\System32 map.
-
Temukan SlideToShutDown.exe file dengan menggulir ke bawah hingga Anda menemukannya, atau cari di Sistem Pencarian32 mengurung Penjelajah Berkas.
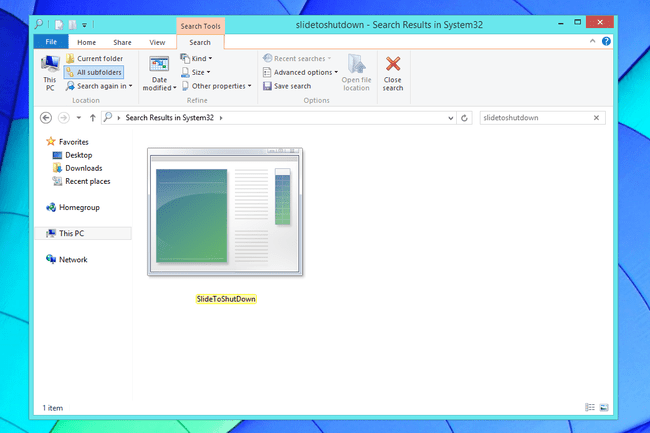
Membuka SlideToShutDown.exe.
-
Dengan menggunakan jari atau mouse Anda, tarik ke bawah Geser untuk mematikan PC Anda area yang saat ini menempati bagian atas layar Anda.

Anda hanya memiliki sekitar 10 detik untuk melakukan ini sebelum opsi menghilang. Jika itu terjadi, jalankan saja SlideToShutDown.exe lagi.
Tunggu sementara Windows 8 dimatikan.
Salah satu cara yang sangat sah untuk menggunakan SlideUntukMatikan caranya adalah dengan membuat pintasan ke program sehingga mematikan Windows 8 hanya dengan satu ketukan atau klik dua kali. Bilah tugas Desktop akan menjadi tempat yang baik untuk menyimpan pintasan ini. Untuk membuat pintasan, klik kanan atau ketuk dan tahan file dan buka Kirim ke > Desktop (membuat pintasan).
Matikan Windows 8 dengan Menekan Tombol Daya
Beberapa komputer ultra-mobile dengan Windows 8 dikonfigurasi dengan cara yang memungkinkan shutdown yang tepat setelah menekan tombol power:
Tekan dan tahan tombol tombol power pada perangkat Windows 8 setidaknya selama tiga detik.
Lepaskan tombol daya saat Anda melihat pesan Shutdown muncul di layar.
-
Memilih Matikan dari menu pilihan.
Karena ini adalah metode shutdown Windows 8 khusus pabrikan, menu yang tepat, dan daftar opsi shutdown dan restart mungkin berbeda dari komputer ke komputer.
Tunggu sementara Windows 8 dimatikan.
Perlu diketahui bahwa mematikan komputer Anda dengan cara ini, jika tidak didukung oleh pembuat komputer Anda, tidak memungkinkan Windows 8 menghentikan proses dengan aman dan menutup program Anda, yang berpotensi menyebabkan beberapa masalah yang sangat serius masalah. Sebagian besar laptop desktop dan non-sentuh adalah bukan dikonfigurasi dengan cara ini!
Tips Shutdown Windows 8 & Informasi Lebih Lanjut
Berikut adalah beberapa hal yang penting untuk diketahui tentang mematikan komputer Windows 8 Anda.
“Apakah Windows 8 Akan Mati Jika Saya Menutup Penutup Laptop Saya, Menekan Tombol Daya, atau Membiarkannya Cukup Lama?”
Tidak, menutup penutup komputer Anda, menekan tombol daya sekali, atau meninggalkan komputer sendirian tidak akan mematikan Windows 8. Tidak biasanya.
Dalam kebanyakan kasus, salah satu dari tiga skenario itu hanya akan menempatkan Windows 8 ke tidur, mode daya rendah yang sangat berbeda dari mematikan.
Terkadang, komputer akan dikonfigurasi untuk hibernasi dalam salah satu kasus tersebut, atau kadang-kadang setelah periode tidur tertentu. Hibernasi adalah mode tanpa daya tetapi masih berbeda dari benar-benar mematikan komputer Windows 8 Anda.
"Mengapa Komputer Saya Mengatakan 'Perbarui dan Matikan' Sebagai gantinya?"
Windows secara otomatis mengunduh dan menginstal tambalan ke Windows 8, biasanya aktif Patch Selasa. Beberapa pembaruan tersebut mengharuskan Anda me-restart komputer atau mematikan dan menyalakannya kembali sebelum benar-benar terpasang.
Kapan Matikan berubah menjadi Perbarui dan matikan, itu hanya berarti Anda mungkin harus menunggu beberapa menit lagi hingga proses shutdown Windows 8 selesai.
