Cara Streaming dari iPhone ke Apple TV
Yang Perlu Diketahui
- Aplikasi yang kompatibel dengan AirPay: Pastikan iPhone dan Apple TV menggunakan jaringan Wi-Fi yang sama > luncurkan aplikasi > ketuk AirPlay ikon > ketuk Apple TV.
- Aplikasi yang tidak kompatibel dengan AirPlay: Pastikan iPhone dan Apple TV menggunakan jaringan Wi-Fi yang sama > buka Pusat kendali > ketuk Pencerminan Layar > ketuk Apple TV > masukkan Kode AirPlay.
- Di beberapa aplikasi yang kompatibel dengan AirPlay, temukan ikon AirPlay dengan mengetuk Membagikan (kotak dengan panah keluar darinya).
Punya video di iPhone yang ingin Anda tonton di layar lebar? Jika Anda memiliki Apple TV, itu sangat mudah. Artikel ini menjelaskan cara melakukan streaming konten dari iPhone ke Apple TV.
Bagaimana Saya Melakukan Streaming ke Apple TV?
Salah satu manfaat memiliki beberapa perangkat Apple adalah mereka bekerja bersama dengan mulus. Itulah yang terjadi ketika Anda ingin melakukan streaming dari iPhone ke Apple TV. Untuk melakukan ini, Anda menggunakan teknologi Apple yang disebut AirPlay, yang dibangun ke dalam iOS dan tvOS dan digunakan oleh banyak aplikasi.
Paling mudah jika aplikasi dengan konten yang ingin Anda streaming mendukung AirPlay. Meskipun tidak, Anda masih dapat menampilkan konten Anda di Apple TV.
Streaming Dari iPhone Menggunakan Aplikasi yang Kompatibel dengan AirPlay
Untuk melakukan streaming dari iPhone ke Apple TV menggunakan app yang kompatibel dengan AirPlay, seperti app Apple yang mendukung audio, video, atau foto, ikuti langkah-langkah berikut:
Banyak, meskipun tidak semua, aplikasi audio, video, dan foto pihak ketiga juga mendukung AirPlay.
Hubungkan iPhone dan Apple TV Anda ke jaringan Wi-Fi yang sama.
Di iPhone, luncurkan aplikasi dengan konten yang ingin Anda streaming.
-
Di aplikasi, ketuk AirPlay ikon (persegi panjang dengan segitiga menyembul ke bawah).

Di beberapa aplikasi yang kompatibel, ikon AirPlay sedikit tersembunyi. Lihat di Membagikan menu, dengan mengetuk ikonnya (kotak dengan panah keluar darinya).
-
Ketuk nama Apple TV yang ingin Anda streaming. Video Anda muncul di TV sebentar lagi.

-
Kontrol konten Anda melalui aplikasi iPhone. Untuk menghentikan streaming sepenuhnya, ketuk AirPlay ikon lalu ketuk iPhone Anda.
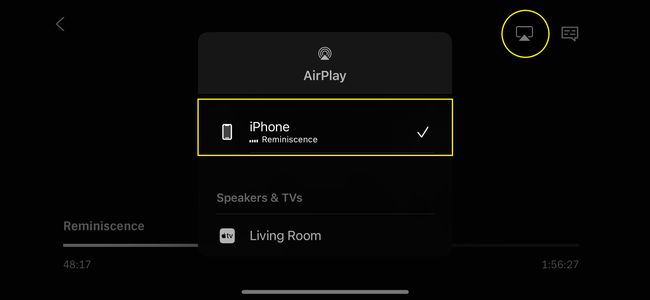
Cerminkan Layar iPhone ke Apple TV
Tidak semua aplikasi mendukung AirPlay. Untungnya, AirPlay terintegrasi dengan sistem operasi Apple, jadi Anda bisa cerminkan seluruh layar iPhone Anda ke Apple TV Anda. Berikut caranya:
Hubungkan iPhone dan Apple TV Anda ke jaringan Wi-Fi yang sama.
-
Membuka Pusat kendali.
Anda juga bisa gunakan Pusat Kontrol sebagai remote control untuk mengontrol Apple TV.
Mengetuk Pencerminan Layar (mungkin terlihat seperti dua persegi panjang overlay pada beberapa versi iOS).
-
Ketuk Apple TV yang ingin Anda cerminkan.
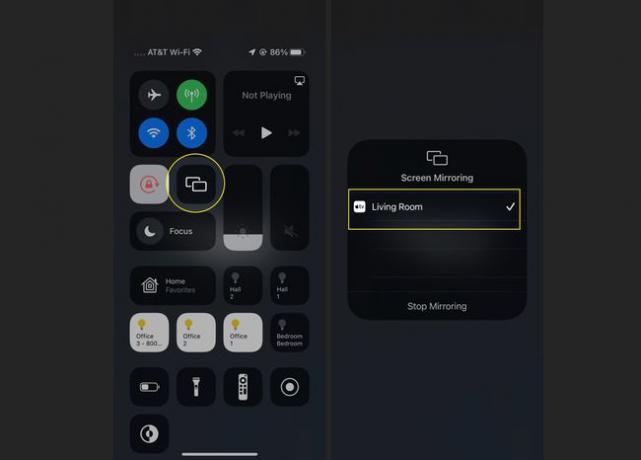
Masukkan Kode AirPlay dari Apple TV Anda, jika diminta.
-
Seluruh layar iPhone Anda muncul di TV Anda. Buka aplikasi dengan konten yang ingin Anda streaming. Tekan putar pada konten itu.
Ingin konten memenuhi seluruh layar TV Anda? Masukkan iPhone Anda ke mode lanskap dan, jika aplikasi mendukungnya, aplikasi memenuhi seluruh layar TV.
Bisakah Anda Menghubungkan iPhone ke Aplikasi Apple TV?
Tidak tepat. App Apple TV tidak terlibat dalam streaming konten dari iPhone ke perangkat Apple TV. Sebaliknya, aplikasi Apple TV memungkinkan Anda menonton film dan acara TV dari Apple TV+, Saluran Apple TV, dan layanan streaming lainnya tempat Anda berlangganan.
App Apple TV sudah diinstal sebelumnya di perangkat Apple TV, iPhone, iPad, dan Mac. Riwayat penayangan dan antrean Berikutnya Anda secara otomatis disinkronkan di semua perangkat, sehingga app Apple TV terhubung di semua perangkat Anda.
Ini sebagian besar kasus di mana Apple menamai aplikasi, layanan streaming, dan perangkat keras semuanya sama — Apple TV — benar-benar membingungkan. Untunglah, kami telah menguraikan penamaan Apple TV untuk Anda.
Bisakah Anda Berbagi Rumah Dari iPhone ke Apple TV?
Sebelum semua media Anda tersedia dengan mudah di semua perangkat Anda, ada Berbagi Rumah. Ini adalah fitur Apple yang memungkinkan Anda mengakses media dari perangkat lain di jaringan Wi-Fi yang sama. Misalnya, jika seseorang di rumah Anda membuat musik mereka tersedia melalui Berbagi Rumah, Anda dapat mendengarkan perpustakaan mereka di Mac atau iPhone Anda.
iPhone dan Apple TV keduanya mendukung Berbagi Rumah, yang memungkinkan Anda mengirim musik dan video ke Apple TV. Ini kurang berguna daripada AirPlay dalam banyak kasus, tetapi perlu diketahui. Inilah yang harus dilakukan:
Pastikan iPhone dan Apple TV terhubung ke jaringan Wi-Fi yang sama, menjalankan versi terbaru OS mereka, masuk ke jaringan yang sama ID Apple, dan adalah diizinkan untuk memutar konten milik ID Apple itu.
-
Aktifkan Berbagi Rumah di setiap perangkat:
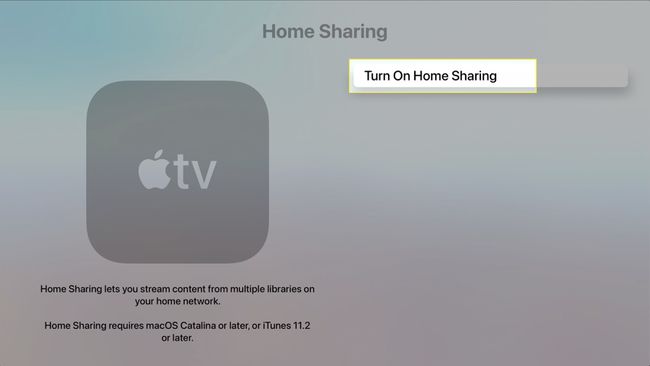
- iPhone:Pengaturan > Musik atau televisi > jika televisi, Video iTunes > Berbagi Rumah > Masuk dengan ID Apple.
-
Apple TV: Pengaturan > Pengguna dan Akun > Berbagi Rumah > Masuk dengan ID Apple.
Di iPhone, buka Musik atau televisi aplikasi.
-
Di Apple TV, klik Komputer dan pilih perpustakaan iPhone bersama tempat Anda ingin memutar konten.
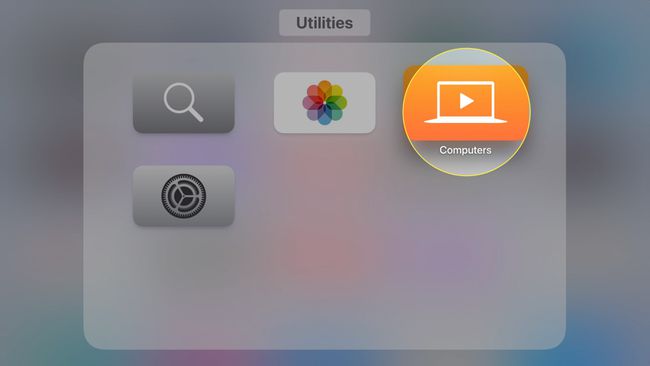
-
Saat Anda menemukan musik atau video untuk diputar, klik dengan remote Apple TV seperti Anda memilih konten lainnya.
Dalam skenario ini, Berbagi Rumah mungkin kurang efektif daripada sekadar menjelajahi aplikasi Musik atau TV yang sudah diinstal sebelumnya di Apple TV, karena mereka harus memiliki semua konten yang tersedia di semua perangkat (dengan asumsi Anda menyinkronkan semua media Anda ke semua perangkat Anda). perangkat).
FAQ
-
Bagaimana cara streaming dari iPhone ke TV?
Ke streaming dari iPhone ke TV, Anda punya beberapa pilihan. Anda dapat menggunakan Adaptor AV Digital Lightning dengan kabel HDMI untuk menyambungkan perangkat iOS ke TV Anda. Secara opsional, gunakan Chromecast untuk mentransmisikan aplikasi yang kompatibel dengan Chromecast ke TV Anda. Jika Anda memiliki TC pintar yang mendukung DLNA, gunakan a DLNA-aplikasi yang kompatibel.
-
Bagaimana cara streaming dari iPhone ke Roku?
Kamu bisa cerminkan iPhone Anda ke perangkat Roku. Di iPhone, buka Pusat Kontrol, pilih Pencerminan Layar, dan pilih perangkat Roku Anda. Jika diminta, masukkan kode yang muncul di TV di iPhone Anda. Anda juga bisa transmisikan dari iPhone Anda ke Roku: buka aplikasi yang ingin Anda streaming dan ketuk Pemeran ikon.
