Cara Menggunakan Mikrofon Oculus Quest
Artikel ini menjelaskan cara menggunakan mikrofon Oculus Quest, termasuk petunjuk tentang apa yang harus dilakukan jika mikrofon Quest Anda tidak berfungsi. Instruksi berkaitan dengan Oculus Quest dan Quest 2.
Bagaimana Cara Kerja Mikrofon Oculus Quest?
Setiap perangkat Oculus Quest dan Oculus Quest 2 menyertakan satu set mikrofon internal bersama dengan speaker internal. Headset ini sepenuhnya merupakan unit mandiri yang dapat Anda gunakan tanpa komputer atau perangkat lainnya peralatan atau aksesori tambahan, sehingga mereka menyertakan susunan mikrofon di sisi bawah dekat Anda mulut. Susunan mikrofon akan menangkap suara Anda dan mengirimkannya kapan pun Anda berada dalam obrolan suara, selama Anda tidak membisukannya.
Obrolan suara Oculus Quest memiliki dua level berbeda. Quest dan Quest 2 menyertakan obrolan pesta di seluruh sistem, yang memungkinkan Anda untuk mengobrol dengan teman-teman Anda apakah Anda sedang bermain atau tidak. Selain itu, pengembang aplikasi dan game dapat mengandalkan obrolan pesta di seluruh sistem, menawarkan solusi obrolan suara dalam game mereka sendiri, atau mendukung keduanya. Jika orang tidak dapat mendengar Anda, atau Anda tidak dapat mendengarnya, biasanya karena masalah dengan obrolan suara dalam game atau obrolan pesta di seluruh sistem.
Selain itu, masalah dapat muncul ketika menghubungkan Quest ke PC dengan kabel tautan. Mikrofon apa pun yang terhubung atau terpasang ke komputer Anda dapat mengambil alih dari mikrofon Oculus Quest Anda, dan hal yang sama berlaku untuk speaker atau headphone internal atau yang terhubung. Jadi saat menggunakan kabel tautan, Anda perlu memeriksa komputer Anda dan mengatur input audio untuk menggunakan mikrofon Quest Anda.
Apa yang Harus Dilakukan Saat Mikrofon Oculus Quest Tidak Berfungsi Sama sekali
Jika Anda mengalami masalah dengan mikrofon Oculus Quest Anda, dan itu tidak berfungsi sama sekali dalam game atau dalam obrolan pesta, maka Anda biasanya dapat menyelesaikan masalah dengan reboot headset. Cukup ikuti prosedur ini:
Tekan dan tahan tombol Tombol power di samping headset hingga Anda melihat layar mati.
Pilih Mengulang kembali.
Tunggu headset Anda untuk reboot, dan periksa untuk melihat apakah mikrofon berfungsi.
Cara Membisukan dan Mengaktifkan Mikrofon Oculus Quest di Seluruh Sistem
Oculus Quest dan Oculus Quest 2 menyertakan fungsi bisu, yang memungkinkan Anda mematikan mikrofon. Fitur ini berguna jika Anda tidak sedang bermain dengan teman, dan Anda tidak ingin ada yang mendengar Anda saat bermain game multipemain atau perlu membisukan diri Anda untuk sementara waktu.
Berikut cara menggunakan fungsi bisu Oculus Quest:
-
tekan tombol oculus di pengontrol kanan untuk membuka menu universal, lalu pilih Pengaturan (ikon roda gigi).
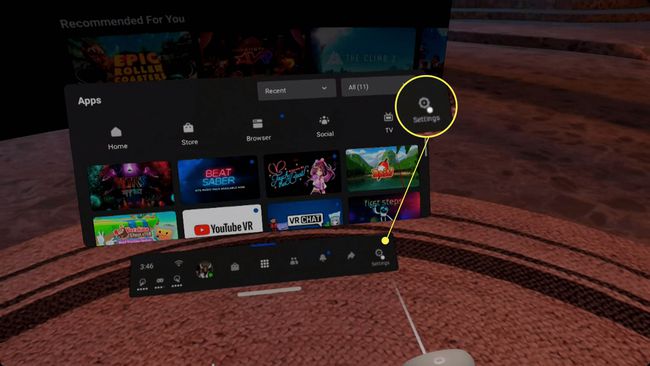
-
Pilih Perangkat dari panel kiri.
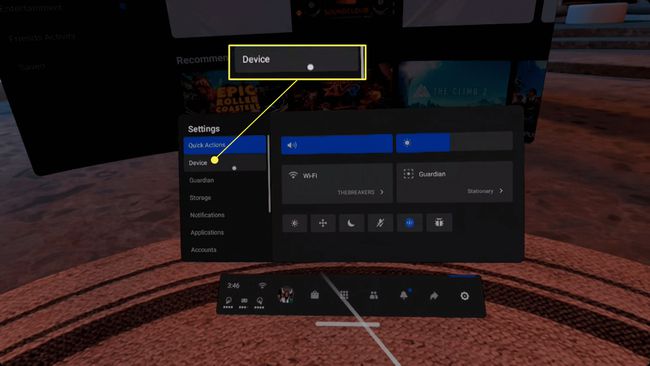
-
Gunakan milikmu jempol kanan untuk menggulir panel kanan hingga Anda mencapai Bisukan Mikrofon pengaturan.
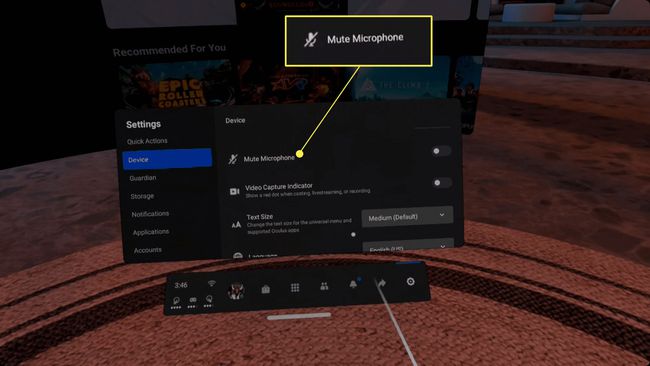
-
Pilih Bisukan Mikrofon untuk beralih sakelar.

Saat sakelar nonaktifkan mikrofon berwarna biru, tidak ada yang dapat mendengar Anda. Jika Anda ingin orang mendengar Anda, pastikan sakelarnya berwarna abu-abu.
Oculus Quest dan Quest 2 Mikrofon Beralih Cepat
Ada juga cara cepat untuk mengaktifkan mikrofon menggunakan menu Tindakan Cepat:
-
Buka menu universal dan pilih Tindakan Cepat jika belum aktif.

-
Pilih ikon mikrofon.
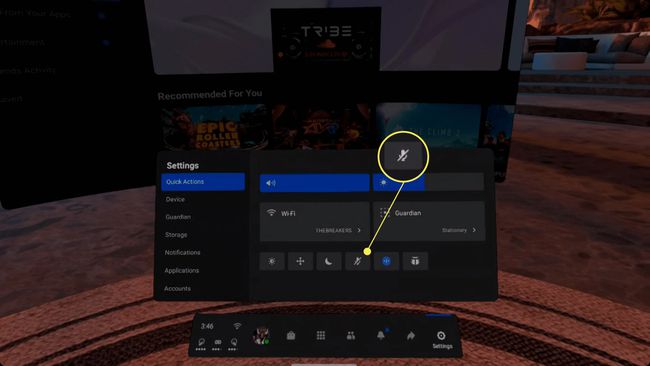
-
Saat ikon mikrofon berwarna biru, tidak ada yang dapat mendengar Anda.
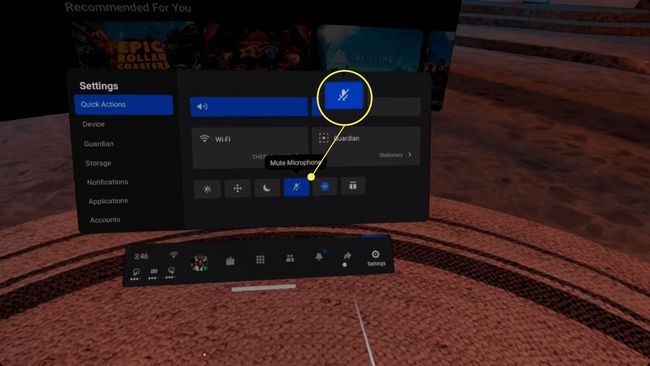
Cara Menggunakan Oculus Quest Mic di Game
Beberapa Game Oculus Quest menggunakan fitur obrolan pesta di seluruh sistem, sementara yang lain memiliki fungsi obrolan suara bawaan mereka sendiri. Di beberapa game multipemain, Anda dipasangkan dengan orang-orang. Di tempat lain, Anda dapat mendekati orang-orang di lingkungan virtual dan mulai berbicara. Jika mereka tidak dapat mendengar Anda, pastikan Anda tidak membisukan Quest Anda, seperti yang diuraikan di atas, lalu periksa untuk melihat apakah ada fungsi bisu mikrofon dalam game.
Misalnya, berikut cara menonaktifkan dan mengaktifkan suara Anda sendiri di Obrolan VR:
-
Buka Menu pintasan.

-
Pilih ikon mikrofon.

-
Jika Anda dapat melihat mikrofon merah di sudut bawah tampilan Anda, itu berarti tidak ada yang dapat mendengar Anda.
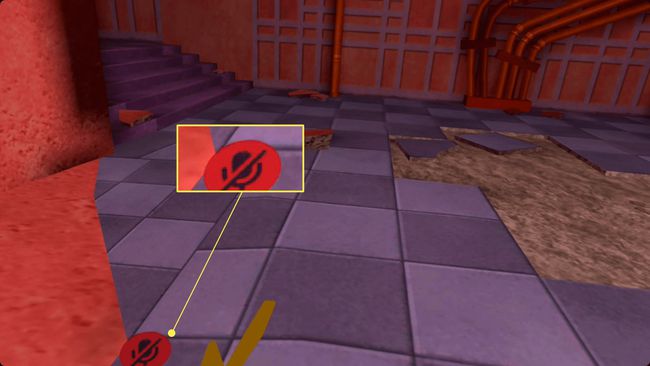
Cara Meninggalkan Pesta di Oculus Quest
Pesta adalah tempat Anda dapat berbicara dengan teman-teman Anda, tetapi tidak ada yang akan dapat mendengar Anda jika Anda terjebak di pesta sendirian. Jika Anda secara tidak sengaja membuat pesta, atau Anda adalah orang terakhir yang tersisa, dan Anda ingin dapat berkomunikasi dengan orang lain dalam game, berikut cara meninggalkan pesta Anda:
tekan tombol oculus untuk membuka menu universal.
Cari Bilah panggilan aktif di bawah di bagian bawah menu universal.
Pilih ikon telepon merah untuk meninggalkan pesta.
Obrolan suara dalam game seharusnya berfungsi sekarang.
Cara Menggunakan Mikrofon Oculus Quest Dengan Kabel Tautan
Jika Anda memainkan game melalui kabel tautan, dan Anda ingin menggunakan mikrofon Quest bawaan, maka Anda perlu memeriksa dan mungkin mengubah pengaturan pada PC Anda. Berikut cara agar mikrofon Quest bawaan berfungsi saat bermain dengan kabel tautan:
Hubungkan Quest Anda ke PC melalui kabel tautan, dan mulai Oculus Link.
-
Klik kanan ikon pembicara di baki sistem pada PC Anda.

-
Pilih MembukaPengaturan suara.
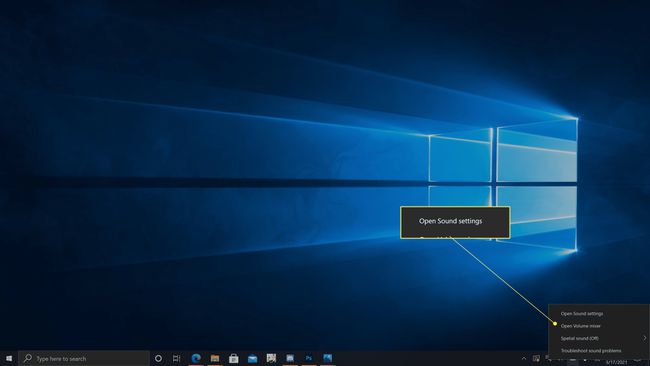
-
Dalam Memasukkan bagian, klik Pilih perangkat input Anda menu drop down.
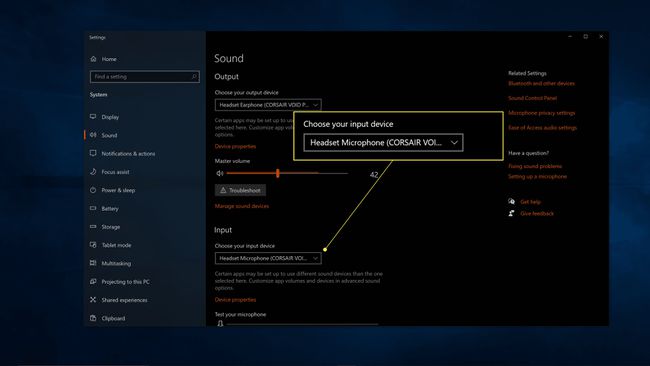
-
Pilih Pencarian Oculus atau Oculus Quest 2.
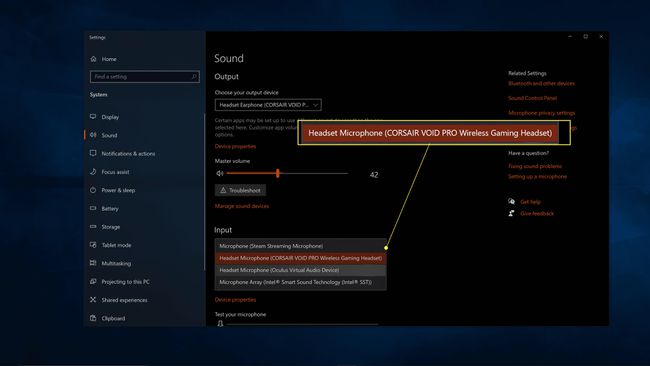
Anda mungkin juga ingin mengklik drop-down pilih perangkat keluaran dan pilih Quest Anda atau headphone Anda jika Anda memiliki pasangan. Jika tidak, suara dari Quest Anda mungkin dikeluarkan melalui speaker PC Anda.
