Cara Membangun Pusat Media Raspberry Pi
NS Raspberry Pi adalah salah satu perangkat paling serbaguna yang pernah Anda temui. Ini adalah komputer lengkap, tetapi ukurannya sebesar kartu kredit atau ponsel kecil. Karena ukurannya yang kecil, Pi juga merupakan pilihan hemat energi, didukung oleh pengisi daya telepon. Salah satu kegunaan Raspberry Pi yang paling terkenal adalah sebagai media center. Mudah dipasang Kodi di Pi, dan dari sana, Anda dapat mengalirkan banyak konten dari perpustakaan pribadi Anda dan Web.
Tidak seperti beberapa distribusi pusat media lainnya, seperti LibreELEC, OSMC mempertahankan cukup banyak sistem operasi Linux yang mendasarinya untuk memungkinkan Anda sesuaikan sistem lebih banyak, pasang direktori jaringan secara otomatis, dan instal perangkat lunak tambahan yang diperlukan untuk beberapa pengaya Kodi, seperti Netflix.
Apa yang Anda Butuhkan?
Sebelum memulai, Anda memerlukan beberapa hal. Anda dapat memodifikasi ini sedikit agar lebih sesuai dengan kebutuhan Anda, tetapi beberapa bagian sangat penting.
- Raspberry Pi 3 B+ atau 4.
- Sebuah catu daya.
- 16GB atau lebih tinggi Kartu MicroSD.
- Kasing Raspberry Pi untuk model Pi Anda.
- A USB atau Bluetooth papan ketik/mouse.
- Layar untuk terhubung dan HDMI kabel untuk menghubungkan.
Cara Download dan Flash OSMC
Ada beberapa opsi untuk distribusi pusat media di Pi, tetapi OSMC tampaknya merupakan keseimbangan kontrol dan pemolesan yang sempurna. OSMC adalah apa yang dicakup oleh panduan ini. Ini boot langsung ke Kodi, jadi Anda juga tidak perlu mengaturnya.
Di komputer Anda, buka browser Anda dan pergi ke Halaman unduhan OSMC.
-
Pilih Gambar disk untuk mengungkapkan daftar gambar yang tersedia untuk Pi.
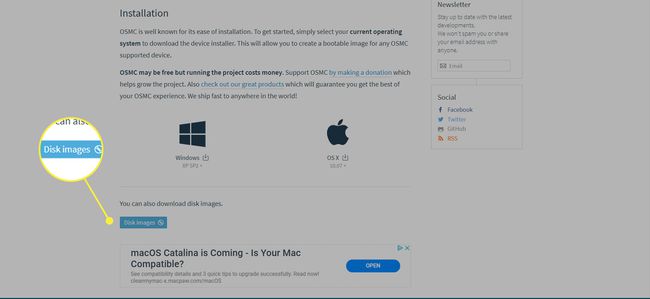
-
Temukan gambar terbaru untuk versi Pi Anda, dan unduh.
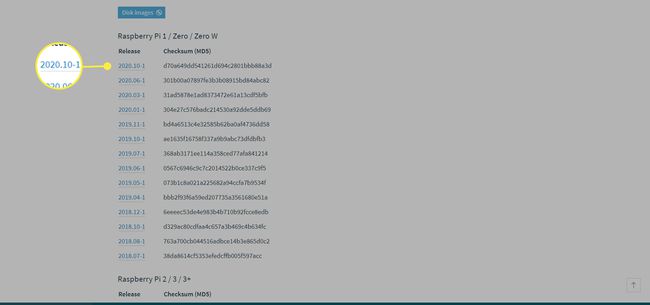
-
Ekstrak gambar Pi yang diunduh. Anda ingin file diakhiri dengan .img, bukan .img.gz. Di Windows, Anda dapat menggunakan 7-zip. Di Linux, Anda dapat menggunakan pengelola arsip biasa atau perintah:
gzip -d OSMC_*.img.gz
Setelah gambar dibuka, langkah selanjutnya adalah menulisnya ke kartu microSD Anda. Masukkan kartu microSD Anda ke pembaca kartu komputer Anda.
-
Ada beberapa cara untuk menulis gambar ke kartu SD Anda. Jika Anda memiliki metode yang disukai, seperti 'dd' di Linux, lakukanlah. Jika tidak, balenaEtcher adalah pilihan yang sangat baik, dan berfungsi di Windows, Linux, dan Mac. Pergi ke halaman unduh balenaEtcher, dan ambil rilis terbaru untuk sistem operasi Anda.
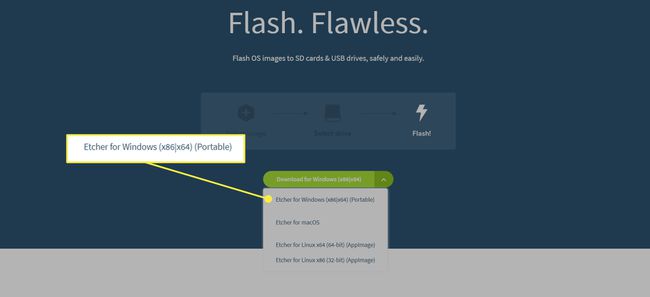
Instal balenaEtcher atau jalankan versi portabel, mana pun yang Anda unduh. Jika Anda memilih penginstal, jalankan langkah-langkahnya. Semuanya dasar dan pengaturan default akan dilakukan dalam banyak kasus.
-
Dengan Etcher terbuka, Anda akan melihat layar Anda terbagi menjadi tiga bagian. Di bagian pertama, pilih gambar OSMC yang Anda ekstrak.
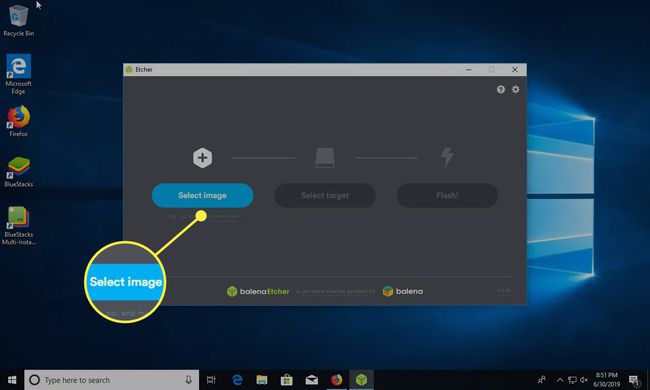
-
Pilih kartu SD Anda di panel tengah Etcher.
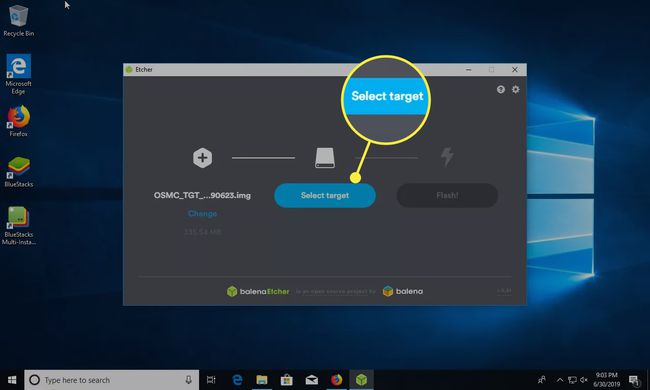
-
Ketika Anda benar-benar yakin Anda memiliki gambar dan kartu microSD yang tepat, pilih Kilatan di panel akhir.
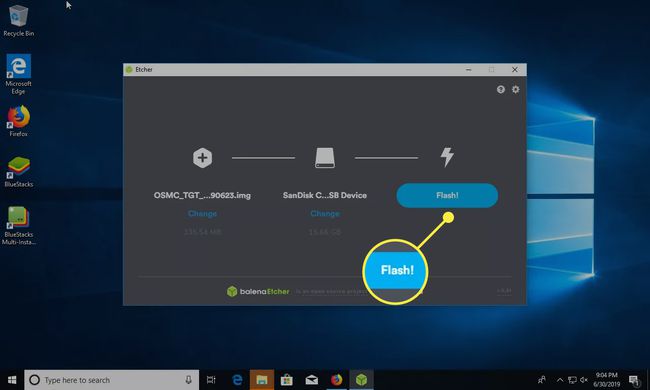
-
Etcher akan membutuhkan beberapa menit untuk mem-flash microSD Anda dengan gambar OSMC yang Anda unduh.
Jika Anda tidak terbiasa dengan Raspberry Pi, tidak ada penginstal sistem operasi seperti pada PC tradisional. Sebaliknya, itu bergantung pada gambar disk yang dibuat sebelumnya dengan semua yang sudah diatur.
Dengan mem-flash gambar OSMC pada kartu microSD, Anda telah menginstal OSMC di Pi. Setelah selesai mem-flash, Anda dapat mengeluarkan kartu microSD dengan aman dari komputer.
Bagaimana Menyatukan Pi Anda
Saatnya mengatur Raspberry Pi Anda. Masukkan Pi ke dalam wadahnya, masukkan microSD, sambungkan keyboard, mouse, dan layar Anda.
Bagaimanapun Anda berencana untuk mengatur Pi, ingatlah untuk memasangnya terakhir, karena mencolokkan Pi akan menyalakannya secara otomatis dan akan memulai proses boot dan pengaturan OSMC. Anda tidak ingin melakukan itu sampai semuanya terhubung.
Cara Mengatur OSMC
Pilih zona waktu dan lokal Anda.
Pilih nama host untuk Raspberry Pi Anda. Ini adalah bagaimana itu akan diidentifikasi di jaringan Anda dan ke remote.
Aktifkan SSH jika Anda membutuhkannya. Ini bisa menjadi potensi risiko keamanan.
Selanjutnya, Anda akan diberikan opsi untuk terhubung ke jaringan Wi-Fi Anda. Pilih jaringan Anda dan masukkan kata sandi.
Selesaikan pengaturan OSMC. Setelah selesai, Anda akan dibawa ke layar beranda.
Tambahkan Perpustakaan Video Anda
Jika Anda memiliki perpustakaan video Anda sendiri, sangat mudah untuk menambahkannya ke Kodi. Video dapat berada di drive yang terhubung langsung ke Pi melalui USB, atau dapat berada di drive jaringan.
Pastikan drive Anda tersedia. Colokkan USB atau pastikan file jaringan dapat diakses.
-
Pilih Video pada menu utama OSMC.
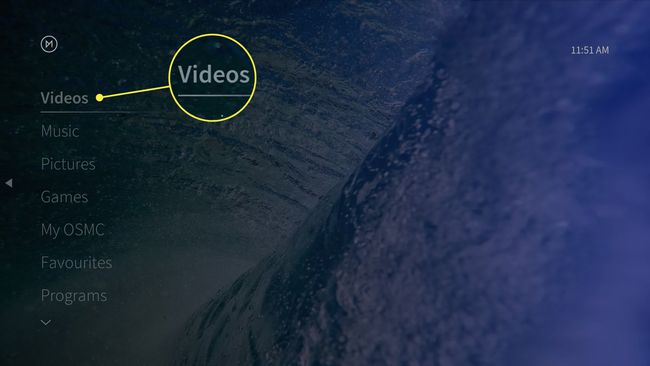
Di bawah Video menu, pilih File.
-
Pilih Tambahkan video.
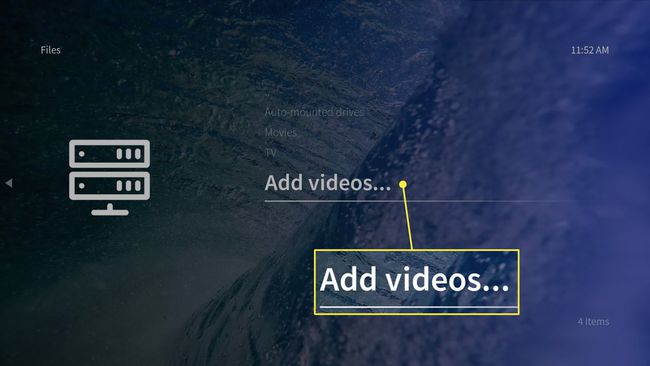
-
Di jendela yang terbuka, pilih Jelajahi.
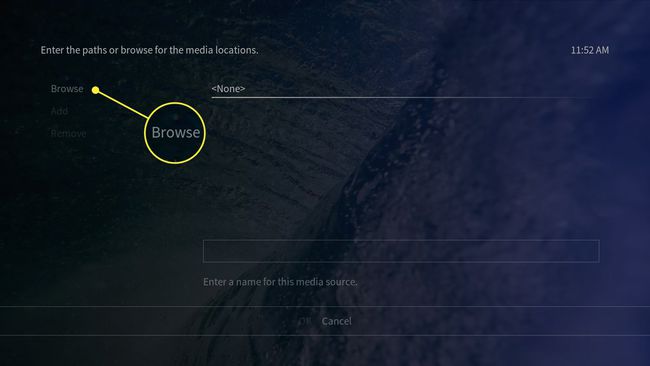
-
Jelajahi lokasi perpustakaan video Anda. Saat Anda di sana, pilih oke untuk menambahkan folder.
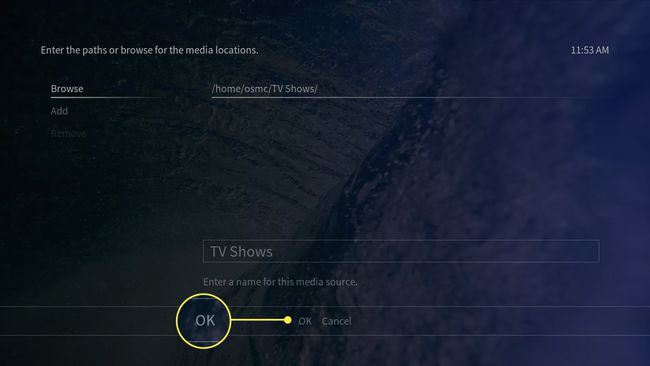
Untuk beberapa drive jaringan, Anda harus memasukkan jalur secara manual.
Masukkan nama untuk direktori video baru Anda, lalu pilih oke untuk menambahkannya.
OSMC akan meminta untuk memindai file ke perpustakaan Anda. Ini sepenuhnya terserah Anda. Menambahkannya ke perpustakaan Anda disertai dengan karya seni dan penjelajahan yang lebih mudah. Tidak menambahkannya lebih cepat, tetapi Anda perlu menelusuri file yang sebenarnya saat berada di drive. Pilih Membatalkan jika Anda tidak ingin menambahkannya ke perpustakaan Anda.
