Cara Membuat Poligon dan Bintang di InDesign
Artikel ini menjelaskan cara menggambar poligon dengan hingga 100 sisi, serta bintang, di Adobe InDesign. Tidak ada tombol pintas untuk alat Polygon, jadi Anda harus memilih alat dari Toolbar, di mana ia bersarang di bawah alat Rectangle. Instruksi ini berfungsi untuk Adobe InDesign CC 2020, meskipun fungsi ini telah lama ada di platform.
01
dari 03
Menggunakan Alat Poligon
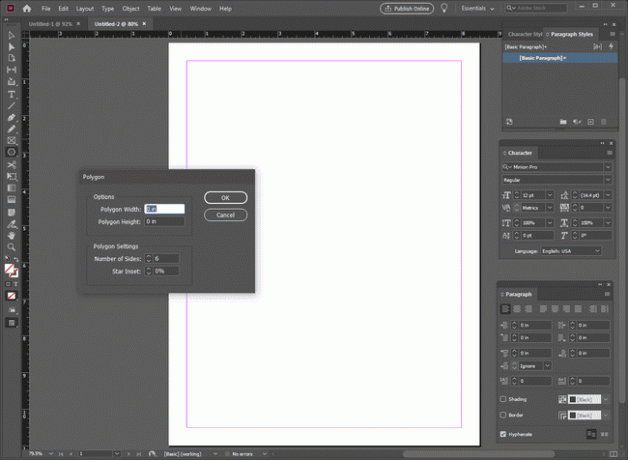
Gunakan Polygon Tool untuk membuat poligon dengan isian, garis luar, dan efek tertentu.
Atur jumlah sisi poligon Anda dengan mengklik dua kali pada Poligon alat di bilah alat untuk membuka dialog pengaturan Poligon, di mana Anda dapat mengubah jumlah sisi dari poligon yang dipilih atau mengatur jumlah sisi untuk poligon. Kotak pengaturan Poligon menyertakan bidang entri untuk Jumlah Sisi dan lapangan untuk Sisipan Bintang, yang digunakan saat Anda menggambar bintang.
Periksa menu fly-out untuk alat Rectangle untuk menemukan alat Polygon, jika belum ada di bilah alat Anda.
Menahan tombol shift sambil menggambar poligon memaksa semua sisi menjadi sama panjang. Untuk bentuk poligon tidak beraturan, sesuaikan poligon setelah Anda menggambarnya menggunakan alat Direct Selection. Ambil titik jangkar individu dan pindahkan mereka atau gunakan alat Convert Direction Point, bersarang di bawah Pen Tool dan dapat diakses dengan
02
dari 03
Menggambar Bintang
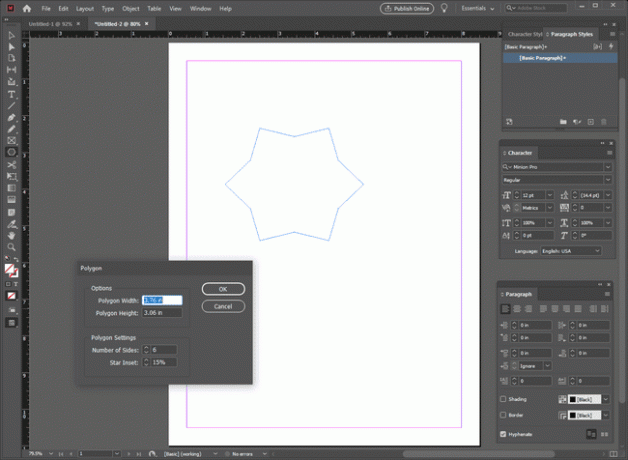
Gambar ratusan bentuk bintang menggunakan Polygon Tool.
Tanpa pratinjau, diperlukan beberapa percobaan dan kesalahan untuk mendapatkan bintang yang tepat, tetapi begitu Anda memahami cara kerja Star Inset, itu mudah.
Dengan alat Poligon yang dipilih, klik pada halaman untuk membuka dialog pengaturan Poligon untuk menentukan Jumlah Sisi dan Sisipan Bintang.
Masukkan nomor ke dalam Jumlah Sisi bidang yang sesuai dengan jumlah poin yang Anda inginkan pada bintang Anda.
Masukkan a Sisipan Bintang persentase yang mempengaruhi kedalaman atau ukuran titik bintang.
Seret kursor melintasi area kerja. Dalam Desain menggandakan jumlah titik jangkar di poligon Anda dan memindahkan setiap titik jangkar lainnya dan menuju pusat bentuk dengan persentase yang Anda tentukan.
03
dari 03
Buat dan Sempurnakan Bentuk Bintang Anda
Jika Anda tidak memiliki waktu atau keinginan untuk bereksperimen, terapkan pengaturan default untuk membuat beberapa bentuk bintang tertentu. Ubah pengaturan untuk membuat lebih banyak bintang. Nomor sesuai dengan nomor bentuk bintang dalam ilustrasi.
- Bintang 5 Poin Dasar. Untuk bintang lima titik yang sempurna seperti yang ada di bendera AS atau Texas, gambarlah poligon bersisi lima dengan Sisipan Bintang sebesar 50 persen dengan tinggi dan lebar yang sama.
- Bintang Gaya Segel Emas. Coba poligon 20 sisi dengan Star Inset hanya 15 persen.
- Bintang Gaya Segel Emas. Versi segel emas lainnya mungkin memiliki 30 sisi dengan Inset Bintang 12 persen. Tahan tombol shift saat menggambar agar tetap melingkar sempurna.
- ledakan bintang. Untuk membuat bentuk ledakan bintang dengan titik tidak beraturan, mulailah dengan poligon dengan 14 sisi dan 80 persen Star Inset. Gunakan alat Seleksi Langsung untuk memilih beberapa titik jangkar luar dan gerakkan ke arah pusat bintang atau keluar dari pusat untuk memvariasikan panjang lengan bintang.
- Asterisk atau Bintang Titik Persegi. Untuk bentuk bintang dengan titik persegi panjang, mulailah dengan poligon bersisi 16 dengan Inset Bintang 50 persen. Kemudian, dengan menggunakan alat Hapus Titik Jangkar dari flyout Pena, hapus setiap titik jangkar sisipan lainnya.
- Curvy Starburst. Bentuk bintang tidak beraturan lainnya dimulai dengan poligon dengan tujuh sisi dan 50 persen Star Inset. Gunakan alat Seleksi Langsung untuk memindahkan beberapa titik jangkar luar. Kemudian gunakan alat Convert Direction Point hanya pada bagian dalam anchor point untuk membuatnya menjadi kurva. Klik titik jangkar dengan alat dan seret sedikit untuk mengungkapkan pegangannya. Pilih jangkar atau pegangannya untuk memanipulasi kurva untuk mendapatkannya seperti yang Anda inginkan.
