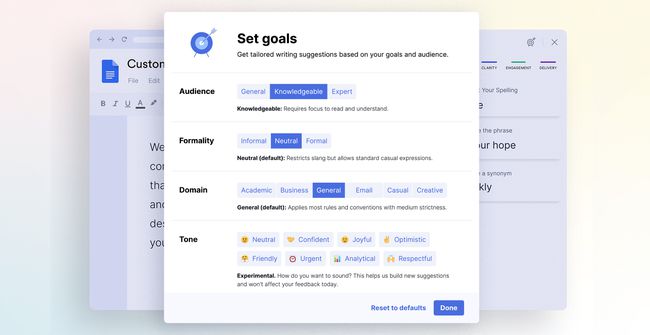Cara Menggunakan Grammarly untuk Google Documents
Bagi siapa saja yang menulis, memiliki cara untuk memeriksa ulang tata bahasa Anda adalah suatu keharusan. Google Dokumen pengguna mengalami kesulitan menemukan alat yang bagus untuk ulasan tata bahasa, tetapi dengan tata bahasa untuk Google Documents, itu tidak lagi menjadi masalah. Jika Anda menggunakan Google Documents di a peramban Chrome, ini adalah alat yang sempurna untuk meningkatkan tulisan Anda.
Mengapa Menggunakan Grammarly untuk Pemeriksaan Tata Bahasa Google Documents Anda
Grammarly adalah salah satu alat paling terkenal untuk memeriksa tata bahasa dan banyak lagi. Jika Anda sering menulis di Google Documents, ini adalah alat untuk membantu Anda meningkatkan kemampuan menulis dan membuat pembuatan dokumen profesional menjadi lebih mudah. Grammarly memindai dokumen Anda saat Anda menulis untuk membantu Anda menemukan dan memperbaiki kesalahan tata bahasa dalam kata-kata yang Anda letakkan di halaman.
Jika Anda menulis untuk tujuan tertentu, seperti pekerjaan, atau mungkin membuat serangkaian buku yang menggunakan gaya tertentu, Anda bahkan dapat mengatur Grammarly agar berfungsi dengan gaya khusus. Misalnya, jika gaya perusahaan Anda adalah untuk menghindari koma Oxford (koma setelah semua item dalam daftar kecuali yang terakhir), Anda dapat membuat item gaya kustom untuk membantu Anda tetap di jalur. Namun, Anda harus memiliki
Ada tiga tingkat berlangganan Grammarly. NS Gratis plan menawarkan koreksi penulisan dasar pengguna tunggal untuk tata bahasa, ejaan, dan tanda baca. NS Premium paket menawarkan umpan balik yang lebih canggih untuk satu pengguna, dan Bisnis rencana menawarkan umpan balik lanjutan untuk tiga atau lebih pengguna.
Anda dapat menambahkan kata-kata tertentu ke kamus pribadi Anda, bahkan dengan akun gratis. Untuk melakukannya, Anda harus masuk ke akun Anda di situs web Grammarly dan memilih Sesuaikan. Di sana Anda akan melihat opsi untuk menambahkan kata ke Kamus Pribadi atau Anda dapat menyesuaikan Pilihan Bahasa.
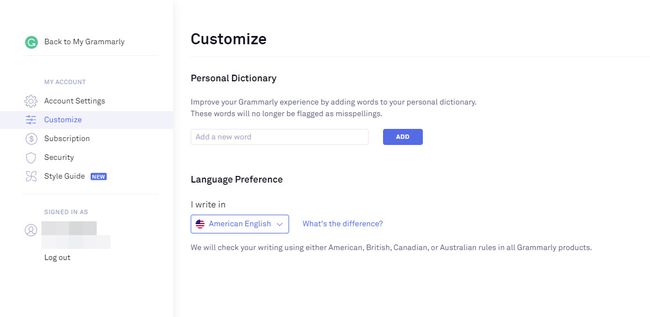
Cara Memasang dan Menggunakan Grammarly untuk Google Documents
Hal pertama yang perlu diketahui saat bersiap menggunakan Grammarly untuk Google Documents adalah Anda hanya dapat menggunakannya di browser Chrome. Itu karena Grammarly untuk Google Documents sebenarnya ekstensi Chrome yang telah dirancang untuk bekerja dengan Google Documents.
-
Untuk memulai, Anda harus menginstal terlebih dahulu Ekstensi tata bahasa untuk Google Chrome. Anda akan menemukannya di Toko Chrome. Setelah Anda melakukannya, klik Tambahkan ke Chrome.
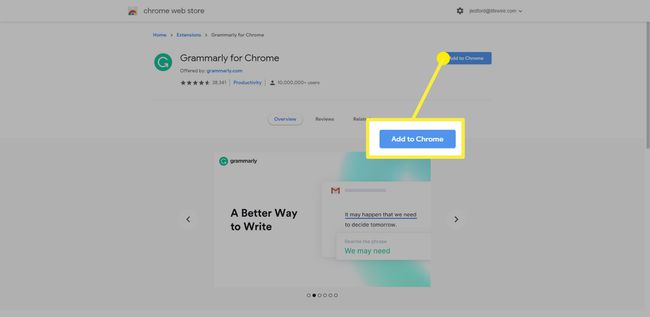
-
Anda mungkin diminta untuk menambahkan ekstensi. Klik Tambahkan ekstensi dan kemudian berikan beberapa menit untuk memuat.
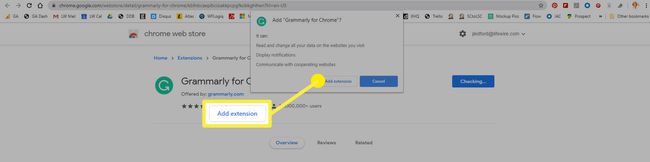
-
Setelah selesai, tombol yang Anda klik untuk menambahkannya akan berubah menjadi Hapus ekstensi. Anda dapat menutup Toko Web Chrome.
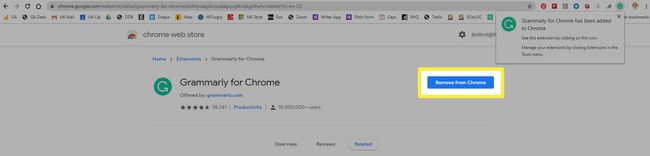
Cara Menggunakan Tata Bahasa di Google Documents
Setelah Anda memasang ekstensi, Anda dapat mulai menggunakan Grammarly untuk Google Documents.
Awalnya, ekstensi Grammarly untuk Chrome hanya tersedia untuk pelanggan Grammarly premium. Itu tidak lagi terjadi. Anda harus mendaftar dengan Grammarly untuk menggunakan ekstensi, tetapi Anda dapat mendaftar untuk versi gratis aplikasi dan masih menggunakan Grammarly untuk Google Documents.
-
Pertama kali Anda membuka file Google Doc setelah Anda menginstal ekstensi Grammarly, sebuah pesan popup muncul di sudut kanan bawah halaman yang menunjukkan Grammarly sedang dalam pengujian beta untuk Google Dokumen. Klik HIDUPKAN untuk mengaktifkan ekstensi untuk digunakan dengan Google Documents.
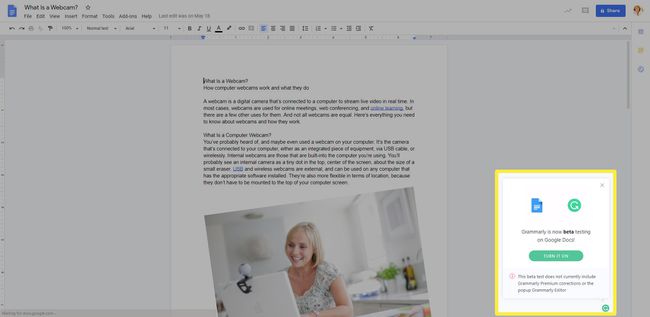
Jika Anda sudah masuk ke Grammarly online, ekstensi akan terhubung dan Anda dapat mulai menggunakannya. Jika tidak, Anda akan diminta untuk masuk atau membuat akun saat pertama kali menggunakannya. Ikuti petunjuk di layar, dan pilih akun gratis untuk memulai. Anda selalu dapat memutakhirkannya nanti jika Anda merasa akan menggunakan fitur premium.
-
Kotak pesan di sudut kanan bawah berubah untuk memberi tahu Anda bahwa Grammarly sekarang aktif. Anda memiliki pilihan untuk IKUTI TUR CEPAT atau Anda dapat melewatinya jika Anda mengklik TIDAK, TERIMA KASIH.
Anda juga akan melihat kotak dialog opsi ini muncul di poin ke nomor dalam lingkaran merah. Ini adalah indikator berapa banyak kesalahan tata bahasa yang menurut Grammarly Anda miliki.
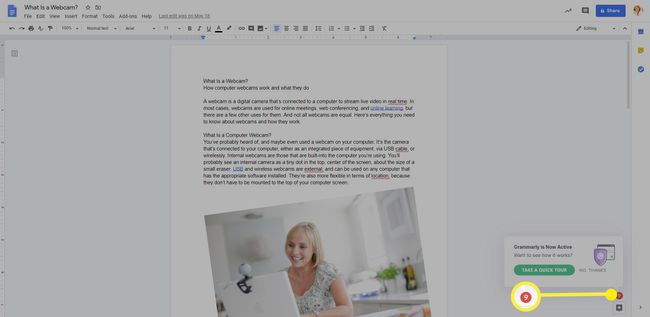
-
Setiap kesalahan yang ditangkap Grammarly (dan yang ditunjukkan dengan angka di lingkaran merah) digarisbawahi dengan warna merah di teks dokumen Anda.
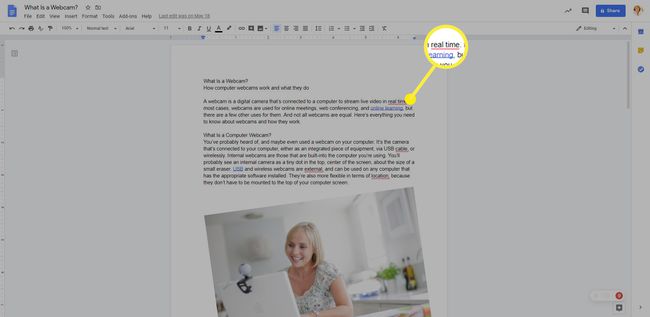
-
Jika Anda mengklik kata yang digarisbawahi dengan warna merah, perubahan yang disarankan Grammarly akan muncul di kotak pop-up. Anda dapat mengklik saran untuk menerimanya, atau klik Mengabaikan untuk mengabaikan saran dan membiarkan teks apa adanya.
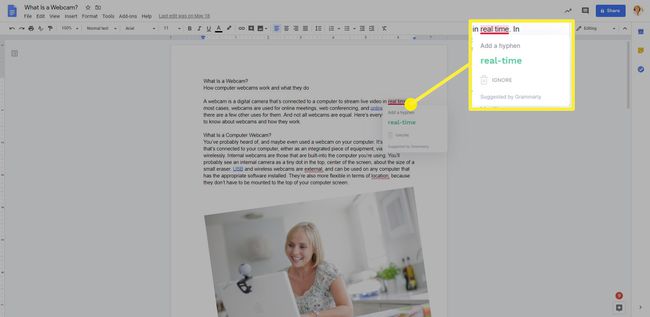
-
Dengan setiap saran yang Anda perbaiki, jumlah kesalahan dalam lingkaran merah di sudut kanan bawah halaman akan berkurang. Ketika semua kesalahan telah diperbaiki atau diabaikan (atau jika Anda memuat dokumen yang tidak memiliki kesalahan), ikon akan berubah menjadi ikon Grammarly berwarna hijau.
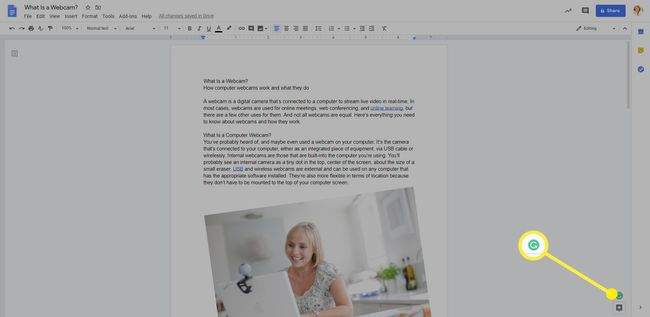
-
Ada juga beberapa kontrol yang tersembunyi di ikon Grammarly, meskipun itu adalah lingkaran merah dengan angka di dalamnya, bukan lingkaran hijau. Jika Anda mengarahkan kursor ke ikon, Anda akan melihat dua ikon tambahan muncul. Mereka:
- Tinggalkan umpan balik sehingga Anda dapat meninggalkan umpan balik (bagaimanapun juga, ini adalah beta) untuk tim Grammarly.
- Nonaktifkan di situs web ini: Memungkinkan Anda menonaktifkan Grammarly untuk sementara di situs web mana pun yang aktif.
Menggunakan Bilah Sisi Tata Bahasa
Saat Anda bekerja di dokumen panjang yang memiliki banyak jenis bendera Grammarly, cara termudah untuk mengatasinya adalah dengan menggunakan sidebar Grammarly.
Untuk melihat bilah sisi, klik tata bahasa ikon di sudut kanan bawah dokumen (berwarna hijau jika tidak ada kesalahan atau merah jika ada kesalahan). Bilah sisi akan terbuka di sisi kanan halaman. Di sini Anda dapat menggulir item yang telah ditandai Grammarly, atau mengeklik setiap bilah sisi untuk melihat jenis kesalahan tertentu, termasuk Ketepatan, Kejelasan, Keterikatan, atau Pengiriman.
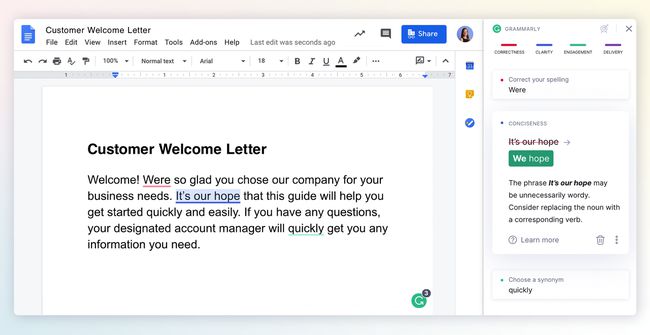
Menetapkan Tujuan Dengan Grammarly untuk Konten Anda
Satu fitur tambahan yang bagus untuk dimiliki di Grammarly untuk Google Documents adalah kemampuan untuk menetapkan sasaran untuk konten yang Anda buat. Untuk mengakses fitur ini, buka sidebar Grammarly lalu klik target ikon. Ini membuka Menentukan tujuan kotak dialog tempat Anda dapat menyesuaikan opsi untuk Hadirin, Formalitas, Domain, dan Nada.