Cara Memperbarui MacBook Pro Anda
MacBook Pro memiliki masa pakai yang lama karena seringnya pembaruan sistem operasi. Meskipun perangkat kerasnya sulit, jika bukan tidak mungkin, untuk memutakhirkan sendiri, Apple telah berupaya memperluas kehidupan MacBook Pro dengan memastikan sistem operasinya, macOS, berjalan di banyak model sebelumnya bertahun-tahun.
Model MacBook Pro yang lebih lama bekerja pada dasarnya sama dengan model yang lebih baru dan dapat mendukung pembaruan perangkat lunak yang sama. Panduan ini menjelaskan cara memperbarui semua MacBook Pro secara umum, mencakup sistem operasi terbaru dan yang lebih baru, dan apa yang harus Anda lakukan untuk mempersiapkan MacBook Anda untuk perangkat lunak baru.
Beberapa pengguna Mac lama memiliki melaporkan masalah setelah memutakhirkan ke macOS Monterey dan mengatakan itu dapat menimbulkan masalah serius untuk iMac, Mac mini, dan MacBook Pro. Periksa dengan Apple untuk memastikan perangkat Anda dapat meningkatkan ke macOS Monterey sebelum mencoba pembaruan.

Versi macOS mana yang Anda jalankan?
Memperbarui MacBook Pro Anda adalah salah satu cara terbaik untuk memastikan Anda tidak terpengaruh oleh bug atau kerentanan. Ini juga satu-satunya cara untuk mendapatkan manfaat dari fitur-fitur baru tertentu yang diluncurkan Apple secara berkala, seperti Mode Gelap.
Sebelum memperbarui MacBook Pro Anda ke versi terbaru dari macOS, periksa apakah MacBook Anda kompatibel.
Untuk mengetahui OS mana yang sedang Anda jalankan, klik tombol apel ikon di sudut kiri atas layar dan kemudian pilih Tentang Mac Ini. Ini akan memberi tahu Anda versi sistem operasi yang Anda miliki.
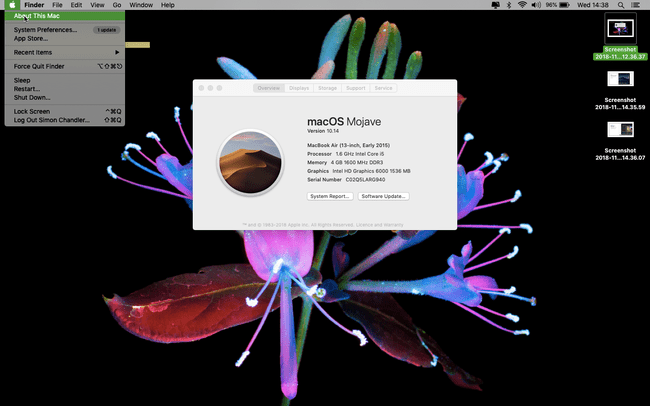
Persyaratan Perangkat Keras dan Perangkat Lunak untuk Pembaruan
Rilis macOS saat ini adalah macOS Big Sur (11.0). Jika Anda ingin memperbarui MacBook Pro ke macOS Big Sur, Situs web Apple menyatakan bahwa MacBook Pro Anda harus diproduksi pada akhir tahun 2013 atau lebih baru. Perbarui ke Big Sur mulai dari macOS Mavericks (10.9). Anda dapat meningkatkan dari OS X Mountain Lion (10.8) hanya jika Anda meningkatkan ke OS X El Capitan (10.11) terlebih dahulu.
Demikian pula, inilah yang Anda perlukan jika Anda ingin meningkatkan ke salah satu versi macOS berikut atau pendahulunya, OS X.
- macOS Catalina (10.15): MacBook Pro dari pertengahan 2012 atau lebih baru; OS X Mavericks (10.9) atau lebih baru.
- macOS Mojave (10.14): MacBook Pro diproduksi pada pertengahan 2012 atau lebih baru; OS X Mountain Lion (10.8) atau lebih baru.
- macOS Sierra Tinggi (10.13) atau macOS Sierra (10.12) MacBook Pro dari pertengahan 2010 atau lebih baru; OS X Lion (10.7) atau lebih baru untuk Sierra dan OS X Mountain Lion (10.8) untuk High Sierra.
- OS X Kapten (10.11): MacBook Pro dari pertengahan 2007 atau lebih baru; OS X Snow Leopard (10.6) atau lebih baru.
- OS X Yosemite (10.10): MacBook Pro dari pertengahan 2006 atau lebih baru; OS X Snow Leopard atau lebih baru.
Cara Mengunduh Peningkatan
Jika Mac Anda saat ini menggunakan macOS Mojave (10.14) atau lebih baru, unduh pemutakhiran di Preferensi Sistem Mac Anda. Jika Mac Anda berjalan di macOS HighSierra (10.13) atau lebih lama, unduh pembaruan melalui App Store.
Memutakhirkan Dari Versi Terbaru macOS
Jika Anda memiliki versi macOS terbaru, buka jendela Pembaruan Perangkat Lunak dengan terlebih dahulu masuk ke System Preferences. Anda dapat menggunakan metode ini untuk memperbarui dari dua versi macOS sebelumnya. Misalnya, dengan metode ini, Anda dapat meningkatkan ke Big Sur (11.0) dari macOS Catalina (10.15) atau Mojave (10.14). Berikut caranya:
Klik apel ikon di sudut kiri atas layar.
Pilih Preferensi Sistem.
Memilih Pembaruan perangkat lunak.
-
Setelah Mac Anda menemukan pembaruan terbaru, klik Memperbarui sekarang.

Ini memulai proses instalasi, yang dapat memakan waktu sekitar setengah jam untuk diselesaikan tergantung pada MacBook Pro Anda, dan yang berakhir dengan perangkat Anda dimulai ulang.
Memutakhirkan Dari MacOS dan OS X Versi Lama
Jika Anda memiliki macOS versi lama yang kompatibel, unduh pemutakhiran dari App Store. Misalnya, Anda dapat meningkatkan ke macOS Big Sur (11.0) jika komputer Anda saat ini menjalankan macOS 10.13 hingga OS X Mavericks (10.9) menggunakan metode ini.
Buka Toko aplikasi di Mac Anda (biasanya terdapat di Dock di bagian bawah layar, meskipun Anda dapat menekan Memerintah+Spacebar lalu ketik Toko aplikasi.
-
Klik Pembaruan tab.
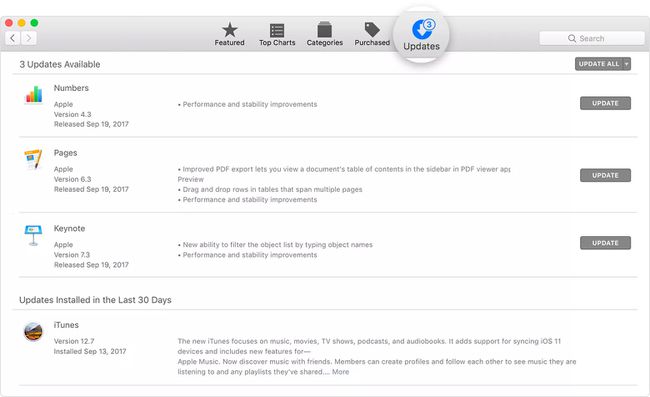
Jika Anda melihat Pembaruan Perangkat Lunak tersedia, klik Memperbarui.
Ini memulai proses instalasi, yang dapat memakan waktu cukup lama untuk diselesaikan dan berakhir dengan Mac Anda memulai ulang.
Jika Anda tidak memiliki koneksi internet berkecepatan tinggi, bawa komputer Anda ke Apple Store mana pun untuk mengunduh pemutakhiran.
Apa yang Harus Dilakukan Sebelum Anda Memperbarui MacBook Pro
Proses aktual memperbarui MacBook Pro cukup sederhana. Namun, ada beberapa langkah yang mungkin ingin Anda ambil sebagai persiapan untuk proses tersebut.
Cadangkan Mac
Begini caranya cadangkan Mac Anda menggunakan Mesin Waktu. Ini tidak 100 persen diperlukan, tetapi selalu lebih baik untuk memiliki cadangan jika terjadi kesalahan. Inilah yang Anda lakukan untuk membuat cadangan untuk Mac Anda.
Hubungkan dan perangkat penyimpanan eksternal, seperti drive USB, Thunderbolt, atau FireWire.
Klik apel ikon di sudut kiri atas layar.
Klik Preferensi Sistem.
Klik Mesin waktu.
-
Klik Pilih Disk Cadangan.
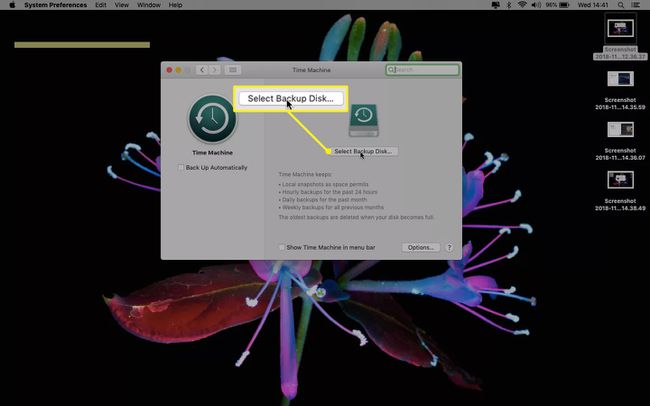
Pilih Anda drive eksternal lalu klik Enkripsi cadangan dan Gunakan Disk.
Klik Pada tombol di kolom kiri jendela Time Machine.
Setelah Anda mengklik Gunakan Disk, Time Machine mulai membuat cadangan rutin MacBook Pro Anda. Pencadangan pertama membutuhkan waktu paling lama.
Tune Up Mac
Satu hal lain yang mungkin ingin Anda lakukan sebelum memperbarui sistem operasi Anda adalah untuk sesuaikan Mac Anda. Melakukan ini melibatkan membersihkan disk Mac Anda. Pembersihan tidak diperlukan, tetapi dapat membantu Mac Anda berjalan lebih lancar, membuatnya lebih mampu menangani sistem operasi yang lebih baru.
Inilah yang Anda lakukan. Petunjuk langkah demi langkah ini melibatkan CleanMyMac X, tetapi Anda dapat melakukannya dengan pembersih Mac gratis lainnya:
Mengunduh dan meluncurkan CleanMyMac X.
Klik Pemindaian cerdas.
Klik Pindai.
Klik Lari.
Alat pembersih seperti CleanMyMac memindai MacBook Anda dari sampah dan file yang tidak perlu, memberi Anda opsi untuk menghapus file tersebut setelah ditemukan. Mereka tidak akan mengubah Mac Anda menjadi mesin yang sama sekali baru, tetapi mereka umumnya membantunya berjalan dengan sedikit gesekan.
