Cara Melakukan Hanging Indent Google Docs
Yang Perlu Diketahui
- Pilih teks yang diinginkan > Format > Sejajarkan & Indentasi > Opsi Indentasi > Indentasi Khusus > Gantung > tentukan parameter > Berlaku.
- Menggunakan penggaris, pilih teks yang diinginkan, di penggaris, seret indentasi kiri ke lokasi yang diinginkan, seret indentasi kanan ke lokasi di mana baris pertama harus dimulai.
- Untuk mengaktifkan penggaris, Melihat > Tunjukkan penggaris.
Artikel ini menjelaskan dua cara untuk melakukan indentasi gantung di Google Documents. Petunjuk berlaku untuk peramban apa pun yang menggunakan Google Documents.
Apa itu Indentasi Gantung?
Indentasi gantung adalah gaya pemformatan teks yang sering digunakan dalam kutipan akademis (termasuk gaya MLA dan Chicago), bibliografi, dan oleh orang-orang yang hanya menginginkan efek teks keren dalam dokumen mereka.
Indentasi gantung dinamakan demikian karena baris pertama dari teks yang diformat memiliki lekukan normal, sementara semua baris lainnya diindentasi lebih jauh dari yang pertama. Ini membuat baris pertama "menggantung" di atas baris kedua. Berikut ini contohnya:
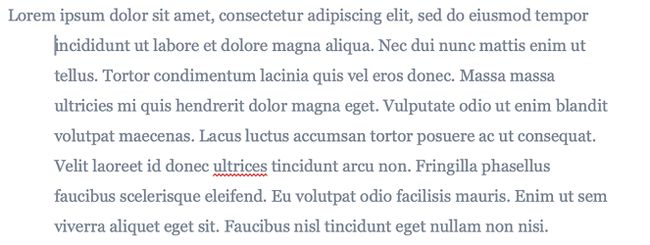
Cara Melakukan Hanging Indent Google Docs
Ada tiga cara untuk membuat indentasi gantung di Google Documents: Menggunakan opsi menu, dengan perintah keyboard, dan menggunakan alat penggaris. Untuk membuat indentasi gantung menggunakan opsi menu, ikuti langkah-langkah berikut:
-
Buat dokumen di Google Documents, dan tambahkan teks yang ingin Anda tambahkan indentasi gantung.
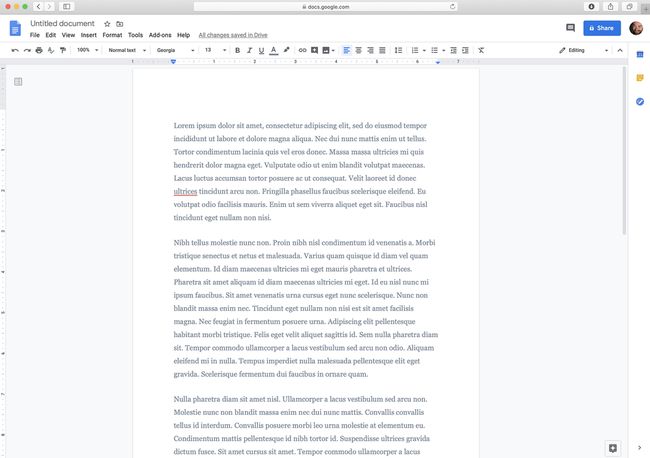
-
Pilih teks yang ingin Anda beri indentasi gantung. Ini bisa berupa kalimat, paragraf, beberapa paragraf, dll.
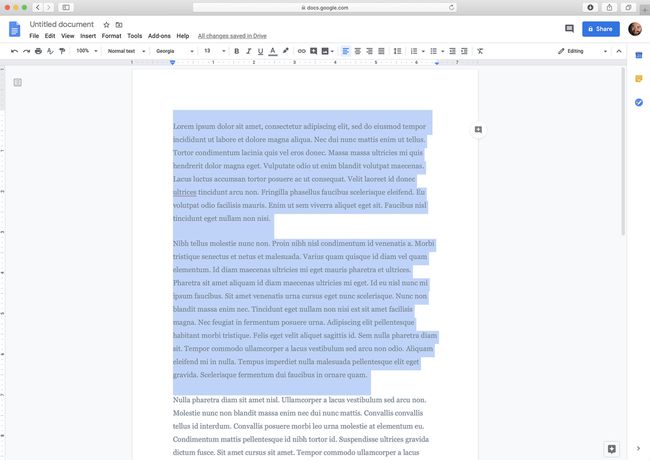
-
Klik Format Tidak bisa.
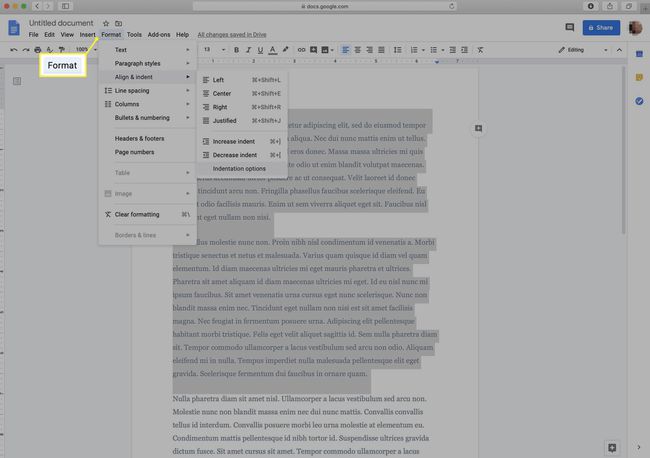
-
Klik Sejajarkan & Indentasi.
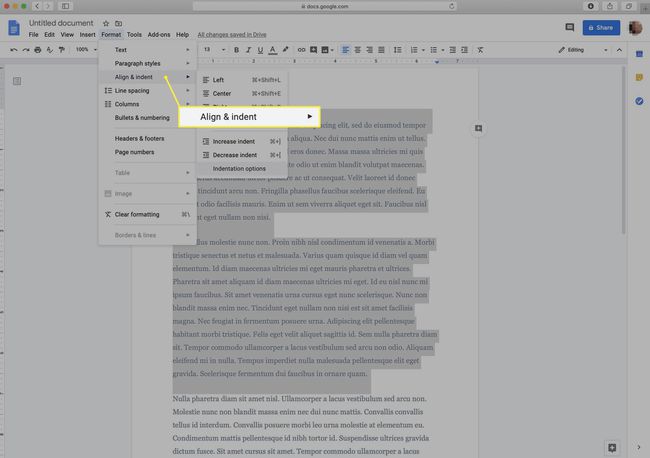
-
Klik Opsi Indentasi.

-
Dalam Indentasi Khusus bagian, klik drop-down dan kemudian klik Gantung.
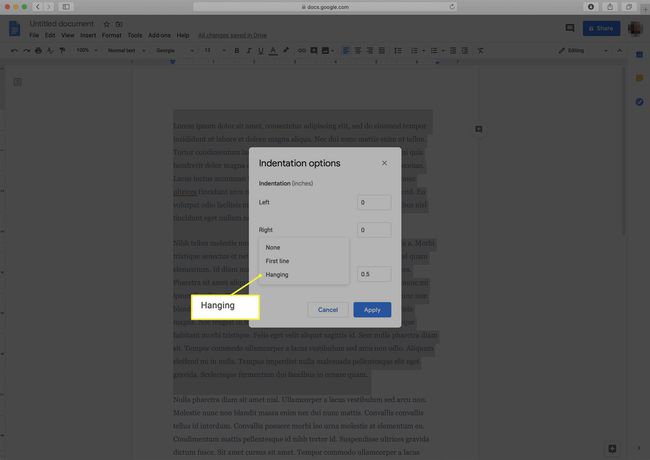
-
Gunakan kotak untuk menentukan jumlah indentasi dalam inci.
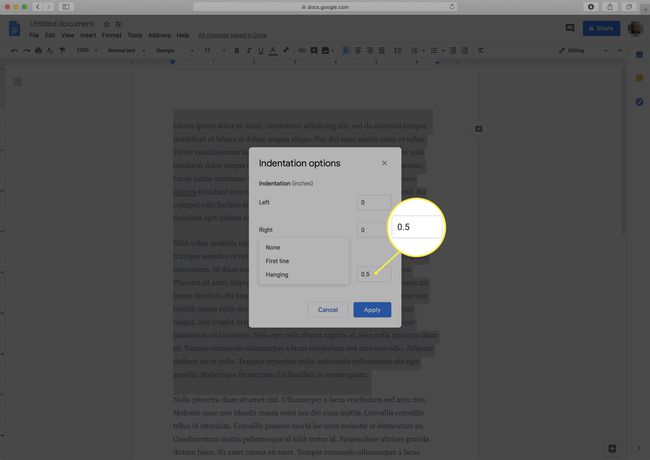
-
Klik Berlaku untuk mendapatkan ident gantung dengan pengaturan pilihan Anda.
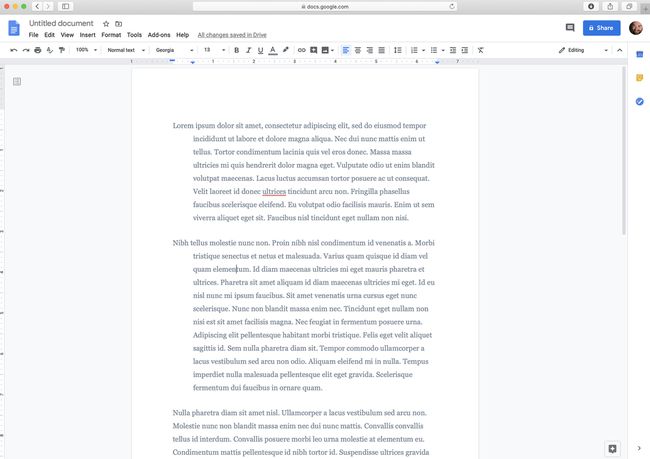
Anda juga dapat membuat indentasi gantung di Google Documents menggunakan kombinasi keyboard. Untuk melakukannya, masukkan kursor Anda di tempat Anda ingin membuat indentasi gantung. tekan Kembali + Shift pada saat yang sama untuk membuat jeda baris (ini tidak akan terlihat). Kemudian klik tab kunci untuk mengidentifikasi garis. Ini adalah opsi yang berguna jika Anda membuat indentasi baris kedua dari bagian dua baris. Untuk apa pun yang lebih dari itu, ini jauh lebih banyak pekerjaan daripada salah satu opsi lainnya.
Cara Melakukan Hanging Indent Google Docs Dengan Penggaris
Cara lain untuk membuat indentasi gantung adalah dengan menggunakan alat penggaris di bagian atas dokumen Anda. Berikut caranya:
Buat dokumen di Google Documents dan tambahkan teks yang ingin Anda buat indentasi gantung.
-
Nyalakan penggaris, jika belum muncul (Melihat > Tunjukkan penggaris).
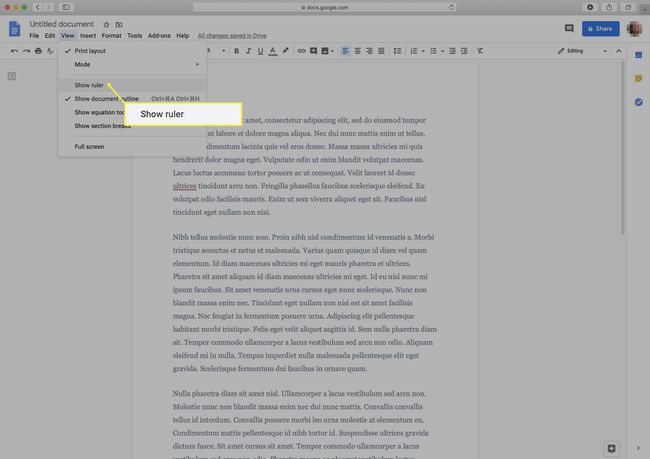
-
Sorot teks yang ingin Anda tambahkan indentasi gantung. Ini bisa berupa kalimat, paragraf, atau keseluruhan dokumen.
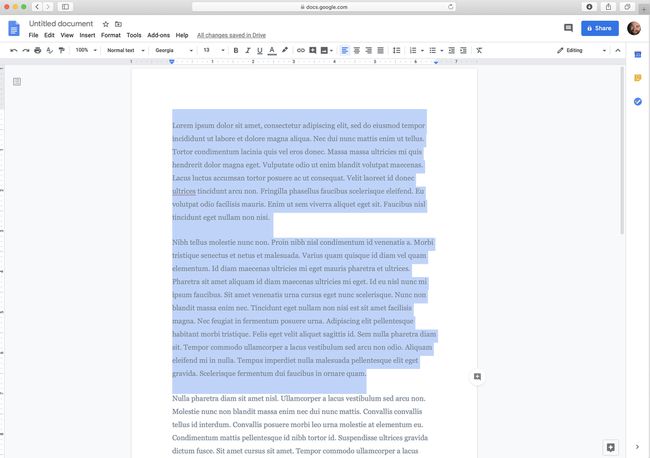
-
Di penggaris, klik dan seret kontrol indentasi kiri (terlihat seperti segitiga biru). Seret ini ke tempat Anda ingin ident gantung berada.
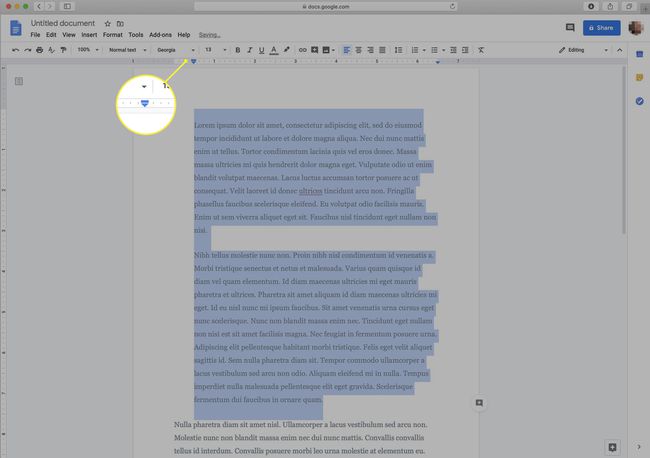
Pastikan Anda tidak secara tidak sengaja mengambil kontrol margin sebagai gantinya.
-
Klik dan seret kontrol indentasi kanan (bilah biru tepat di atas segitiga biru di penggaris). Seret ini kembali ke tempat baris pertama harus dimulai, seringkali margin kiri.
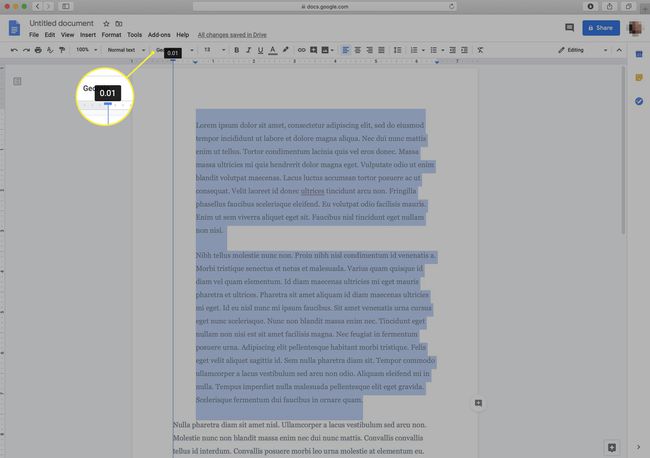
-
Saat Anda melepaskan kontrol identifikasi kanan, Anda akan melihat bahwa Anda telah membuat indentasi gantung.

Seperti membuat indentasi gantung, ada banyak peretasan Google Doc lainnya yang dapat menghemat banyak waktu Anda. Jika Anda baru mengenal Google Documents, ada baiknya meluangkan waktu untuk mempelajari kekuatan program ini.
