Cara Menambahkan Tugas ke Kalender Google
Yang Perlu Diketahui
- Buka Google Kalender, klik Tugas ikon, Tambahkan tugas, masukkan deskripsi, dan pilih tanggal untuk menambahkannya ke kalender.
- Dapatkan di desktop Anda melalui Gmail dan Google Kalender atau di ponsel dengan aplikasi gratis dari Google Play atau App Store.
Artikel ini menjelaskan cara menambahkan tugas ke Google Kalender di web, Android, dan iOS versi Google Tasks, Gmail, dan Google Kalender serta mengelola daftar tugas.
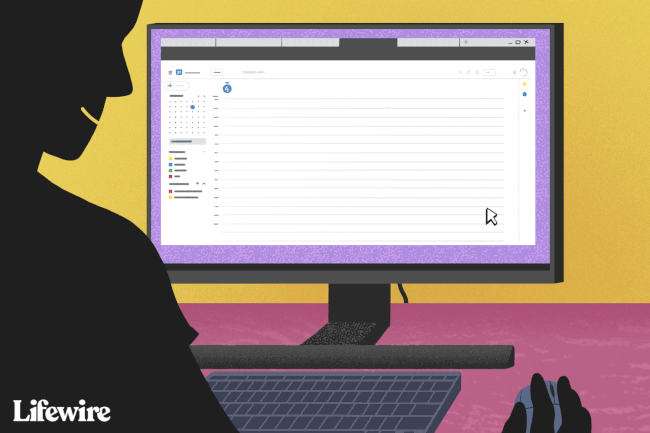
Cara Menambahkan Tugas Dari Kalender di Komputer
Saat bekerja di desktop, Anda dapat mengakses Google Tasks dari Google Kalender dengan mudah. Buat daftar tugas dan tambahkan tugas baru sesuai kebutuhan.
Buka Google Kalender, sebaiknya dengan browser Chrome, dan masuk jika diminta.
-
Klik Tugas ikon di panel kanan.
Jika Anda tidak melihat ikon Tugas tetapi melihat Pengingat, pilih menu di sebelah kanan Pengingat dan pilih Beralih ke Tugas.
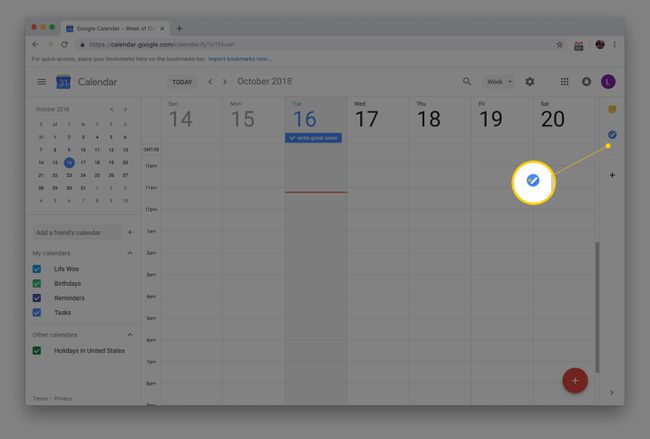
-
Pilih Tambahkan tugas.
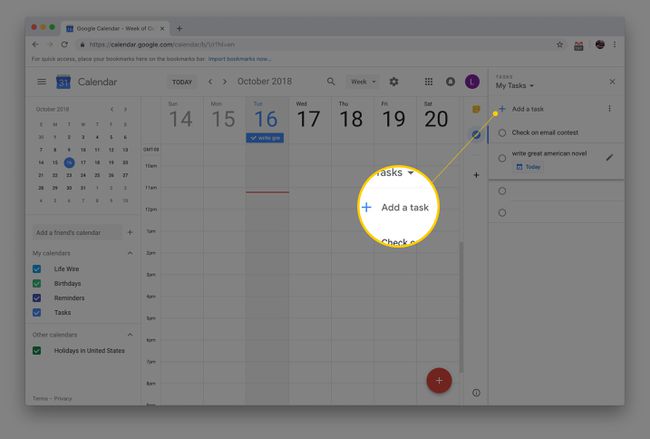
-
Masukkan deskripsi tugas.
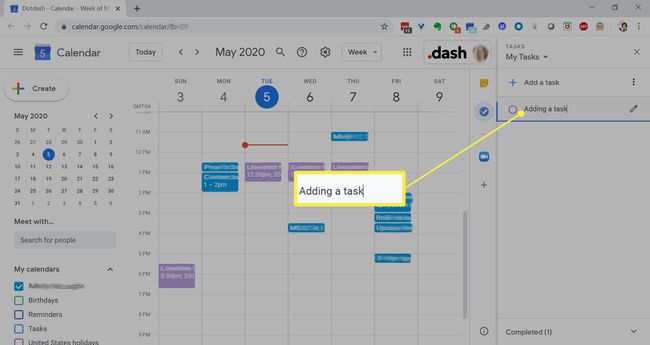 Pelajari Lebih Lanjut Tentang Menggunakan Google Tasks
Pelajari Lebih Lanjut Tentang Menggunakan Google Tasks
Bekerja Dengan Daftar Tugas Anda
Mengelola Google Tasks adalah langsung. Pilih tanggal di properti tugas untuk menambahkannya ke Kalender Google Anda. Ke menyusun ulang tugas dalam daftar, seret ke atas atau ke bawah. Saat tugas selesai, beri tanda centang di lingkaran di sebelah kiri untuk menandainya selesai.
Untuk mengedit Tugas Google, pilih Edit detail (ikon pensil). Di sini Anda dapat menambahkan deskripsi, tanggal dan waktu, subtugas, atau memindahkan tugas ke daftar yang berbeda.
Buat Banyak Daftar Tugas
Untuk melacak tugas yang berbeda atau tugas dalam proyek terpisah, buat beberapa daftar tugas di Google Kalender untuk mengaturnya. Pilih panah di sebelah nama daftar di bagian atas jendela Tugas, lalu pilih Buat daftar baru. Beralih di antara daftar Google Tasks yang berbeda dari menu ini.
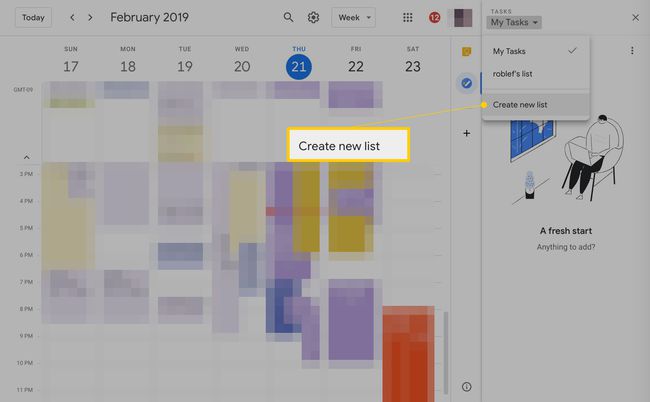
Pindahkan Tugas ke Daftar Lain
Jika Anda berubah pikiran tentang lokasi tugas, pindahkan dari satu daftar ke daftar lainnya. Untuk memindahkan tugas ke daftar lain, sorot dan tekan Shift+Enter, atau klik ikon pensil di samping namanya. Pilih nama daftar dan pilih daftar baru yang ingin Anda pindahkan dari menu tarik-turun.
Tambahkan Google Tasks Dari Perangkat Android atau iOS Anda
Menyelesaikan tugas saat bepergian sangat penting. Google membuat aplikasi untuk Google Tasks, sehingga alat ini dapat diakses di perangkat iOS dan Android. Ini disinkronkan dengan daftar tugas yang ada secara otomatis jika Anda masuk ke akun Google.
Menambahkan tugas di perangkat seluler berfungsi serupa dengan menambahkan tugas melalui Google Kalender. Ketuk tombol tanda tambah untuk membuat tugas. Ketuk tugas untuk menambahkan subtugas atau menambahkan tenggat waktu atau deskripsi. Atur tugas dengan mengetuk dan menyeret.
Unduh untuk:
