Cara Mencoret di Google Documents
Anda mungkin pernah melihat teks yang dicoret—teks yang memiliki garis di atasnya—pada postingan blog dan konten online lainnya. Ini memiliki beberapa kegunaan dan jika Anda Google Dokumen pengguna, ada beberapa cara berbeda untuk menggunakan coretan di Google Documents.
Mengapa Menggunakan Coretan di Google Documents
Sebelum kita membahas cara mencoret teks di Google Documents, mungkin ada baiknya untuk mengetahui mengapa Anda mungkin ingin mencoret teks. Ada beberapa alasan:
- Mencoret item daftar: Jika Anda seorang pembuat daftar, Anda tahu tidak ada yang lebih memuaskan daripada mencoret item dari daftar Anda. Coret memungkinkan Anda melakukannya secara elektronik, sehingga Anda dapat melihat secara visual seberapa banyak yang telah Anda capai di daftar tugas Google Documents
-
Teks mencolok tanpa kehilangannya: Saat Anda sedang menulis, tidak jarang Anda berubah pikiran dan mundur untuk menghapus kata-kata yang tidak tepat. Tetapi jika Anda ragu-ragu tentang sesuatu, dan Anda tidak yakin ingin menghapusnya, coretan akan mempertahankan teks, tetapi menunjukkan keraguan Anda. Kemudian Anda dapat mengunjunginya kembali nanti untuk membuat keputusan akhir apakah Anda harus menyimpannya atau tidak.
- Menunjukkan perubahan pemikiran: Blogger sering menggunakan teks yang dicoret untuk menunjukkan bahwa mereka telah mengubah cara mereka berpikir tentang sesuatu. Terkadang, ini juga merupakan cara halus untuk menambahkan snark atau humor ke postingan blog. Coret digunakan seolah-olah penulis mulai mengatakan sesuatu dan kemudian berubah pikiran untuk mengatakannya dengan cara yang lebih tepat atau dapat diterima.
Cara Membuat Coret di Google Documents
Cara mencoret teks di Google Documents tidak langsung terlihat saat Anda melihat bilah alat yang tersedia di dokumen terbuka. Itu karena ada dua cara untuk mencapai ini:
- Gunakan fungsi, yang akan Anda temukan di menu bersarang.
- Menggunakan Pintasan keyboard Google Documents.
Tak satu pun dari itu adalah opsi yang sulit, tetapi jika Anda tidak tahu caranya, Anda dapat menghabiskan banyak waktu untuk menemukan opsi tersebut. Sebagai gantinya, inilah panduan untuk fungsi menu bersarang dan pintasan keyboard:
-
Mulai di dokumen Google Documents yang terbuka dan pilih teks yang ingin Anda coret. Anda dapat melakukan ini menggunakan klik dan seret dari awal tempat Anda ingin mencoret hingga akhir seleksi.
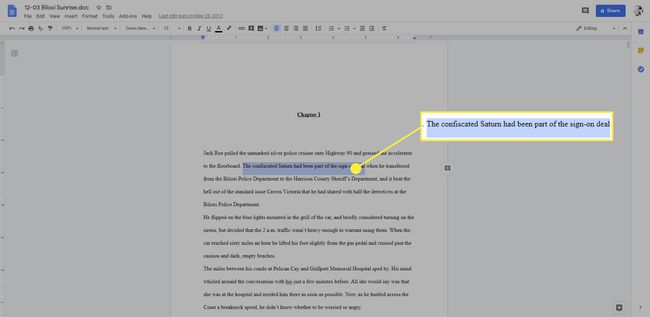
-
Dengan teks yang dipilih, klik Format menu di bagian atas halaman.
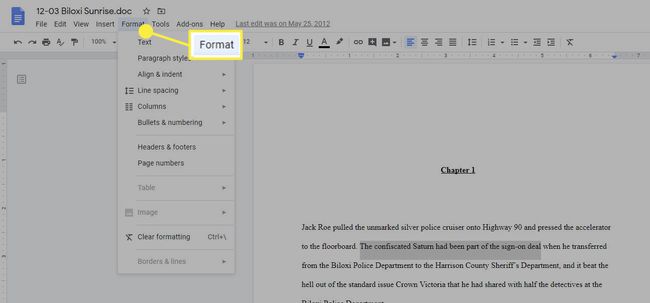
-
Di menu yang muncul, arahkan kursor atau pilih Teks pilihan dan kemudian pilih dicoret.

-
Atau, setelah Anda menyorot teks, Anda dapat menggunakan pintasan keyboard untuk menempatkan garis melalui teks yang dipilih tanpa menghapusnya. Pintasan keyboard adalah:
- jendela: Alt + Shift + 5
- Mac: Command + Shift + X
Cara Menghapus Garis yang Dicoret dalam Teks
Jika nanti, Anda kembali ke dokumen Anda dan memutuskan ingin menghapus coretan yang Anda tempatkan di teks, ada beberapa cara yang dapat Anda lakukan.
Cara termudah adalah dengan menyorot teks dan menggunakan pintasan keyboard yang sama dengan yang digunakan untuk menempatkan coretan di atas teks: Alt + Shift + 5 (di Windows) atau Perintah + Shift +X (di Mac).
Anda juga dapat menggunakan pintasan keyboard untuk menghapus pemformatan. Untuk melakukannya, sorot teks dan gunakan kombinasi tombol ini:
- jendela: Ctrl + \
- Mac: Perintah + \
Jika Anda menggunakan Hapus Pemformatan perhatikan bahwa ini tidak hanya akan menghapus coretan, tetapi juga akan menghapus pemformatan tambahan apa pun yang mungkin telah Anda tempatkan (misalnya tebal, miring, superskrip, dan subskrip).
Terakhir, jika Anda ingin menggunakan fungsi menu bersarang, sorot teks lalu pilih Format > Teks > dicoret, yang akan menghapus coretan atau Format > Hapus Pemformatan yang akan menghapus coretan dan pemformatan lain yang mungkin Anda gunakan untuk menangani teks.
