Cara Mengubah Nama Administrator di Windows 10
Yang Perlu Diketahui
- Menang + R > secpol.msc > Kebijakan Lokal > Pilihan Keamanan > Akun: Ganti nama akun administrator.
- Menang+X > Manajemen Komputer > Alat Sistem > Pengguna dan Grup Lokal > Pengguna > klik kanan Administrator > Ganti nama.
- Hak admin diperlukan.
Artikel ini menjelaskan cara mengubah nama akun Administrator bawaan di Windows 10 untuk meningkatkan keamanan komputer Anda. Kami juga akan melihat cara mengubah nama akun lain yang memiliki hak admin.
Gunakan salah satu dari tiga metode pertama ini jika Anda mengubah nama akun Administrator bawaan. Metode terakhir hanya berfungsi untuk akun biasa yang memiliki hak admin.
Kebijakan Keamanan Lokal
Ini adalah metode tercepat, bahkan jika Anda belum pernah mendengar atau menggunakan bagian Windows ini. Ada kebijakan yang disebut Akun: Ganti nama akun administrator itu mudah untuk diedit.
Secara default, di Windows 10 Home, Akun: Ganti nama akun administrator opsi tidak tersedia, jadi Anda harus menggunakan metode lain untuk mengubah akun Administrator Anda.
Buka kotak dialog Jalankan dengan Menang + R pintasan keyboard.
-
Ketik ini lalu pilih oke:
secpol.msc.
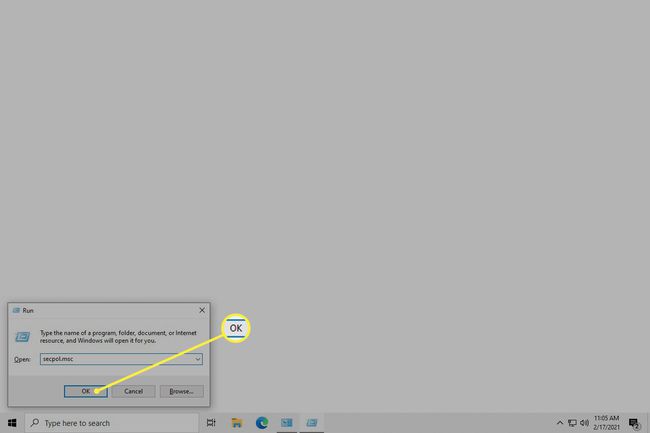
-
Pergi ke Kebijakan Lokal > Pilihan Keamanan dan klik dua kali Akun: Ganti nama akun administrator.
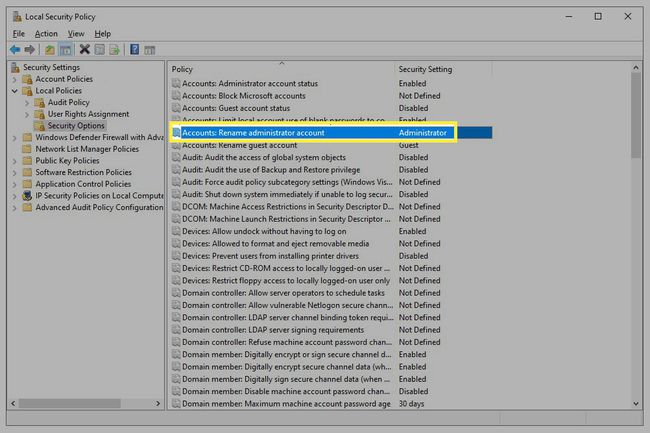
-
Masukkan nama baru lalu pilih oke. Anda sekarang dapat menutup jendela Kebijakan Keamanan Lokal.
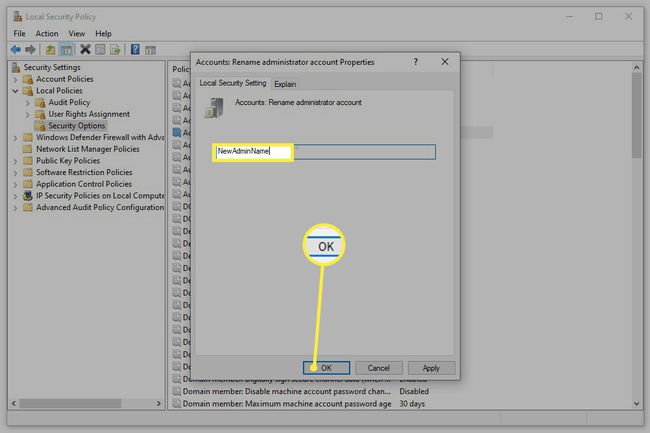
Manajemen Komputer
NS Menu Pengguna Daya menyediakan akses ke Manajemen Komputer, cara terbaik berikutnya untuk mengubah nama akun Administrator.
-
Klik kanan tombol Mulai atau tekan Menang+X, dan pilih Manajemen Komputer dari menu.
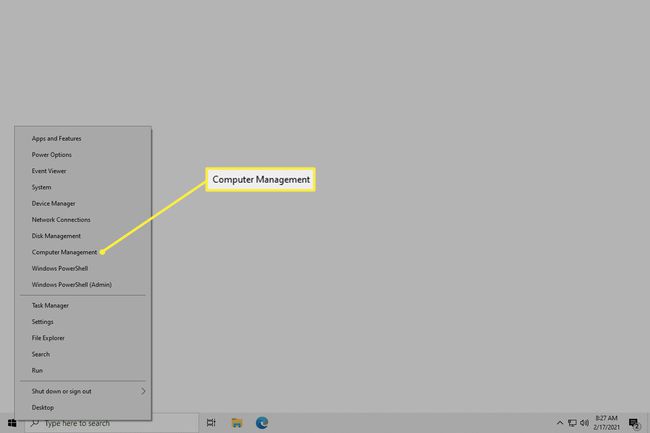
-
Dari panel kiri, buka Alat Sistem > Pengguna dan Grup Lokal > Pengguna.
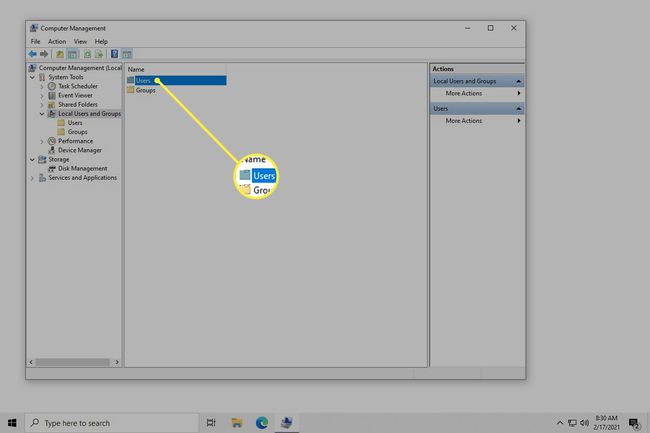
Anda mungkin tidak melihat layar ini tergantung pada edisi Windows 10 Anda. Gunakan metode Command Prompt di bawah ini sebagai gantinya.
-
Klik kanan Administrator dari sisi kanan dan pilih Ganti nama. Ini adalah cara yang sama Anda dapat mengganti nama akun lain.
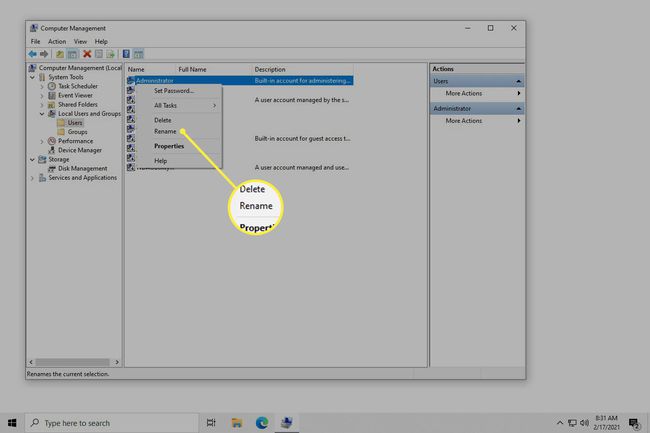
-
Masukkan nama baru lalu tekan Memasuki. Anda sekarang dapat keluar dari Manajemen Komputer.
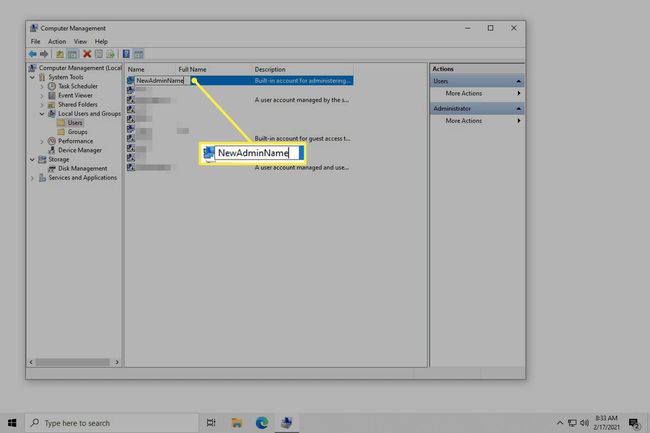
Prompt Perintah
Anda juga dapat menggunakan Command Prompt yang kuat. Ini tidak semudah metode yang dijelaskan di atas karena Anda harus mengetikkan perintah tertentu agar bisa berfungsi.
Inilah tepatnya bagaimana hal itu dilakukan:
Buka Command Prompt sebagai admin. Metode tercepat adalah mencari cmd dari bilah pencarian, klik kanan hasilnya, dan pilih Jalankan sebagai administrator.
-
Ketik ini, ubah Nama baru ke nama yang ingin Anda gunakan:
wmic useraccount di mana name='Administrator' ganti nama 'NewName'
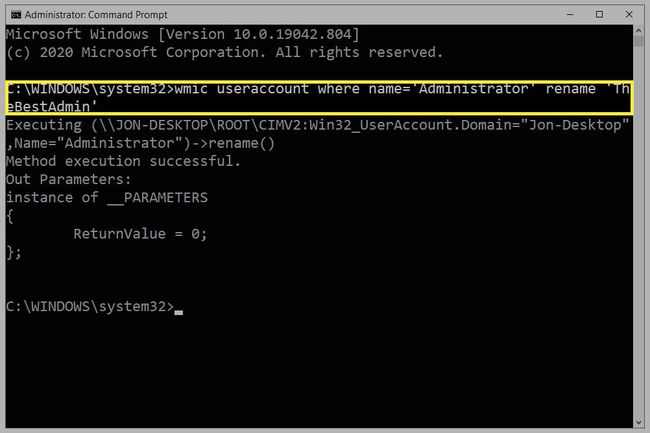
tekan Memasuki untuk menyampaikan perintah. Anda akan tahu itu berjalan dengan benar jika Anda melihat Eksekusi metode berhasil pesan. Anda sekarang dapat keluar dari Command Prompt.
Panel kendali
Jika Anda tidak ingin mengubah nama untuk akun Administrator bawaan tetapi hanya pengguna dengan hak istimewa admin (atau bahkan tanpa hak istimewa), jauh lebih mudah melalui Panel Kontrol.
-
Buka Panel Kontrol. Cara tercepat untuk menemukannya adalah dengan mengetik Panel kendali di bilah pencarian di dekat tombol Mulai.
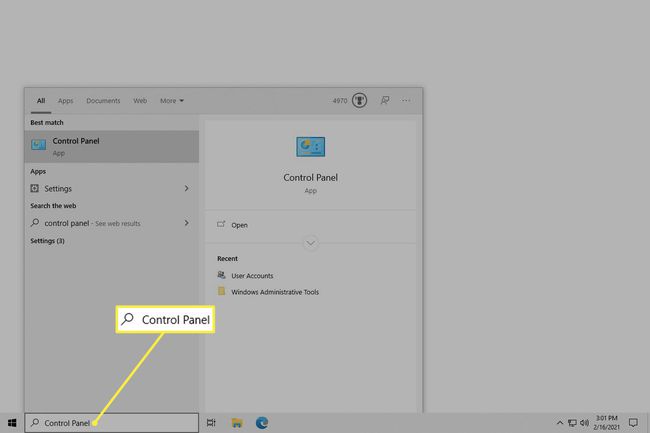
-
Pilih Akun Pengguna. Jika Anda melihatnya lagi di layar berikutnya, pilih Akun Pengguna sekali lagi.
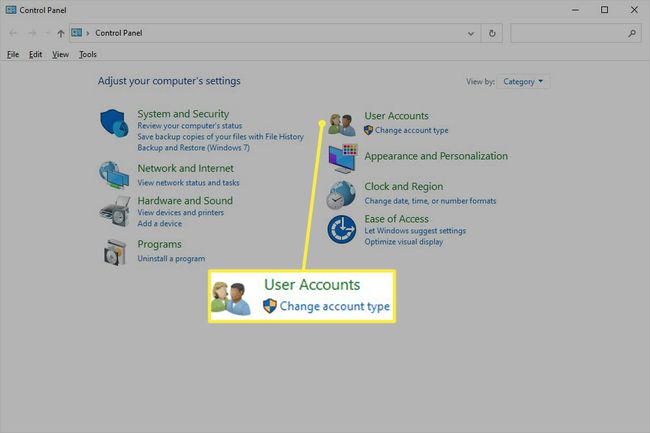
-
Pilih Ubah nama akun Anda.
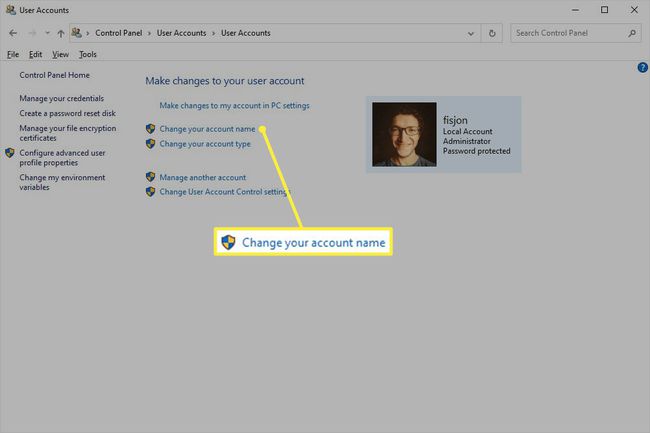
Tidak melihatnya? Anda menggunakan akun Microsoft Anda untuk masuk, jadi Anda harus mengubah namanya dari halaman profil Anda di situs web Microsoft alih-alih mengikuti langkah-langkah ini.
Untuk mengubah nama akun untuk pengguna yang berbeda (tidak akan berfungsi untuk akun Administrator internal), pilih Kelola akun lain,pilih akun, dan pilih Ubah nama akun.
Masukkan nama baru pada kotak yang tersedia.
-
Pilih Ganti Nama. Anda sekarang dapat keluar dari jendela.
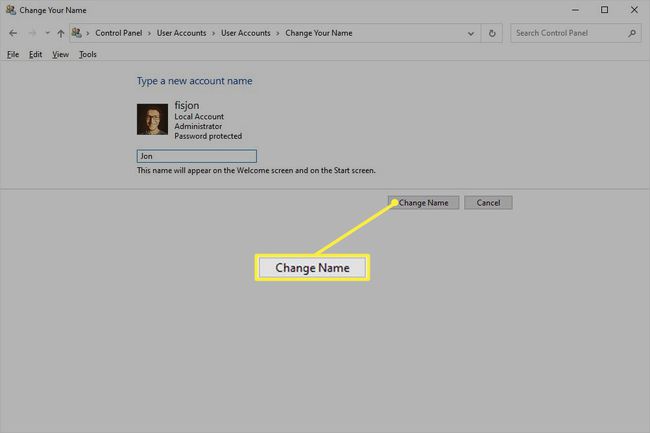
Mengapa Mengubah Nama Akun Administrator?
Mengubah nama akun seperti mengubah kata sandi. Ini mencegah peretas untuk berhasil jika alat pemecah kata sandi otomatis mereka menganggap nama default belum diubah.
Seperti namanya, akun Administrator bawaan memiliki hak administratif. Anda dapat menggunakannya untuk menginstal program dan membuat perubahan sistem yang ekstensif. Ini berguna untuk alasan itu, itulah sebabnya beberapa orang memilih untuk menggunakannya.
Namun, ini dinonaktifkan secara default, jadi menggunakannya mengharuskan Anda untuk aktifkan akun admin secara manual. Namun, itu tidak sepenuhnya diperlukan, karena Anda dapat mengonversi akun pengguna apa pun menjadi akun yang memiliki hak admin; itu cukup mudah untuk buat dan hapus akun di Windows 10.
Namun demikian, jika Anda memilih untuk tetap mengaktifkan akun Administrator bawaan, penting untuk menetapkan kata sandi yang kuat dan mengubah namanya. "Administrator" dipilih secara default, jadi siapa pun yang memiliki akses ke komputer Anda langsung tahu bahwa kecuali Anda telah mengubah nama akun, mereka dapat menebak kata sandi menggunakan nama pengguna itu.
