Cara Menyinkronkan Kalender Anda Dengan Alexa
Selain keahliannya yang luas, Alexa dapat membantu Anda mendapatkan dan tetap teratur dengan menyinkronkan dengan kalender Anda. Memasangkan agenda virtual Anda memungkinkan Anda untuk meninjau acara mendatang, serta menambahkan yang baru, hanya menggunakan suara Anda dan perangkat berkemampuan Alexa.
Alexa bekerja dengan beberapa jenis kalender, termasuk Apple iCloud, Google Gmail, Microsoft 365, dan Outlook.com. Anda juga dapat menyinkronkan kalender Microsoft Exchange perusahaan dengannya jika perusahaan Anda memiliki akun Alexa for Business.
Cara Menyinkronkan Kalender iCloud Anda Dengan Alexa
Sebelum menghubungkan iCloud kalender dengan Alexa, Anda harus mengaktifkan otentikasi dua faktor di akun Apple Anda dan membuat kata sandi khusus aplikasi.
Membuka Pengaturan, ditemukan di layar utama perangkat Anda.
Pilih nama Anda, yang terletak di bagian atas layar.
Memilih Kata Sandi & Keamanan.
-
Temukan Otentikasi Dua Faktor pilihan. Jika tidak diaktifkan, pilih opsi ini dan ikuti petunjuk yang diberikan untuk menyelesaikan proses.

Pergi ke appleid.apple.com.
Masukkan nama dan kata sandi akun Apple Anda dan tekan Memasuki atau pilih panah kanan untuk masuk.
-
Kode verifikasi enam digit dikirim ke perangkat iOS Anda. Masukkan kode ini di browser Anda untuk menyelesaikan proses otentikasi.

Profil akun Apple Anda sekarang akan terlihat. Gulir ke bawah ke Keamanan bagian dan pilih Buat Kata Sandi, terletak di Kata Sandi Khusus Aplikasi bagian.
Jendela pop-up muncul, meminta Anda untuk memasukkan label kata sandi. Memasuki Alexa di bidang yang disediakan dan pilih Membuat.
-
Kata sandi khusus aplikasi Anda sekarang ditampilkan. Simpan ini di tempat yang aman dan pilih Selesai.

Sekarang itu otentikasi dua faktor aktif dan kata sandi khusus aplikasi Anda sudah ada, saatnya untuk menyinkronkan kalender iCloud Anda.
Buka aplikasi Alexa di ponsel cerdas atau tablet Anda.
Mengetuk Tidak bisa, dipersembahkan oleh tiga garis horizontal dan biasanya terletak di sudut kiri atas layar.
Saat menu tarik-turun muncul, pilih Pengaturan.
-
Gulir ke bawah dalam menu Pengaturan dan pilih Kalender & Email.

Pilih Menambahkan akun.
Pilih apel.
-
Dibawah Izinkan Alexa mengakses Layanan Apple berikut: Kalender, Pilih Lanjut.

Anda diminta untuk mengaktifkan autentikasi dua faktor. Karena ini sudah selesai, pilih Lanjut.
-
Anda kemudian diminta untuk memberikan kata sandi khusus aplikasi. Setelah Anda menyelesaikan ini, pilih Tambahkan Kalender Apple.
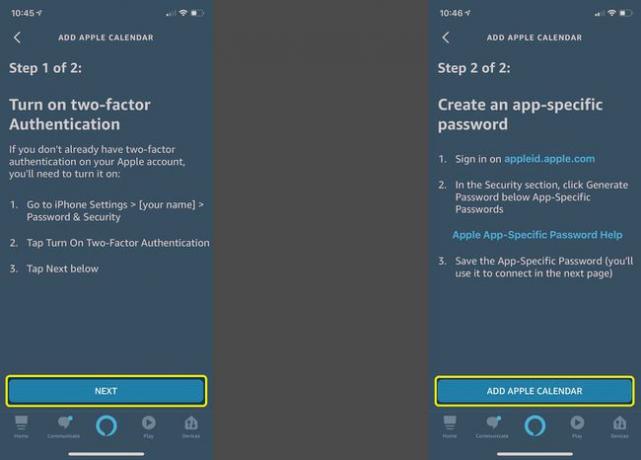
Daftar kalender iCloud yang tersedia (misalnya, Rumah dan Kantor) ditampilkan. Buat penyesuaian yang diperlukan sehingga semua kalender yang ingin Anda tautkan ke Alexa memiliki tanda centang di sebelah namanya masing-masing.
Sinkronkan Kalender Microsoft Anda Dengan Alexa
Ikuti instruksi di bawah ini untuk menautkan kalender Microsoft 365 ke Alexa atau untuk menyambungkan akun Outlook.com, Hotmail.com, atau Live.com pribadi.
Buka aplikasi Alexa di ponsel cerdas atau tablet Anda.
Ketuk Tidak bisa ikon, diwakili oleh tiga garis horizontal dan biasanya terletak di sudut kiri atas layar.
Saat menu tarik-turun muncul, pilih Pengaturan.
-
Gulir ke bawah dalam menu Pengaturan dan pilih Kalender & Email.

Pilih Microsoft.
Dibawah Izinkan Alexa mengakses layanan Microsoft berikut, Pilih Kalender lalu pilih Lanjut.
-
Microsoft meminta untuk mengonfirmasi akses ke akun Anda dengan aplikasi Alexa. Pilih Ya untuk melanjutkan.

Berikan alamat email atau nomor telepon yang terkait dengan akun Microsoft Anda dan ketuk Lanjut.
Masukkan kata sandi akun Microsoft Anda dan pilih Masuk.
-
Pesan konfirmasi ditampilkan, yang menyatakan bahwa Alexa sekarang siap menggunakan kalender Microsoft Anda. Pilih x menyelesaikan.
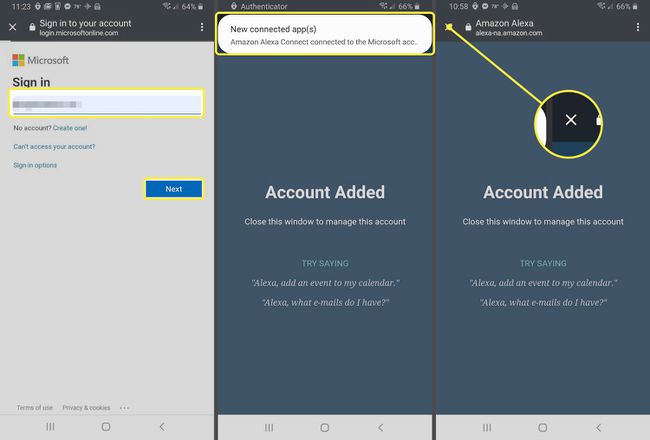
Sinkronkan Kalender Google Anda Dengan Alexa
Lakukan langkah-langkah berikut untuk menghubungkan kalender Gmail atau Google Workspace ke Alexa.
Buka aplikasi Alexa di smartphone Anda atau tablet.
Mengetuk Lagi (tiga garis horizontal) di pojok kanan bawah.
Pilih Pengaturan.
-
Gulir ke bawah dalam menu Pengaturan dan pilih Kalender & Email.

Pilih Google.
Pada titik ini, Anda mungkin disajikan dengan daftar akun Google yang terkait dengan Alexa untuk tujuan atau keterampilan lain. Jika demikian, pilih salah satu yang berisi kalender yang Anda inginkan dan pilih Tautkan akun Google ini. Jika tidak, pilih Gunakan akun lain.
-
Jika akun tidak terdaftar, pilih Menambahkan akun. Berikan alamat email atau nomor telepon yang terkait dengan akun Google Anda dan pilih Lanjut.

Masukkan Surel atau telepon dan pilih Lanjut.
Masukkan kata sandi Google Anda dan pilih Lanjut lagi.
-
Di bawah Persyaratan Layanan Google, Pilih saya setuju.

Alexa meminta akses untuk mengelola kalender Anda. Pilih Mengizinkan untuk melanjutkan.
-
Anda sekarang akan melihat pesan konfirmasi, memberi tahu Anda bahwa Alexa siap digunakan dengan kalender Google Anda. Pilih Selesai atau x ikon untuk menyelesaikan proses dan kembali ke Pengaturan.
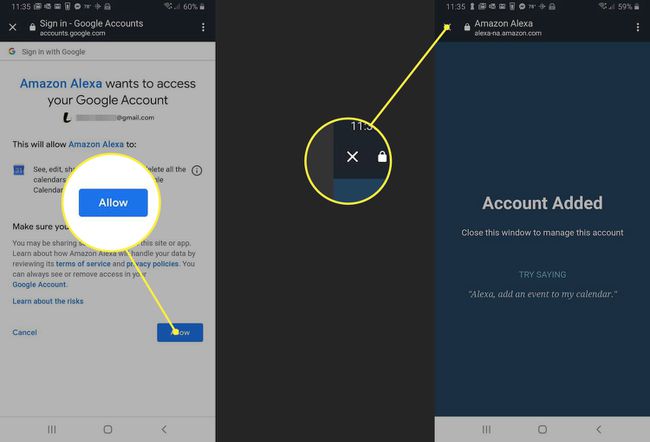
Mengelola Kalender Anda Dengan Alexa
Setelah Anda menautkan kalender dengan Alexa, Anda dapat mengakses atau mengontrol kontennya melalui perintah suara berikut:
- Tunjukkan kalender saya.
- Apa yang ada di kalender saya?
- Kapan acara saya selanjutnya?
- Apa yang ada di kalender saya pada [hari dalam seminggu]?
- Apa yang ada di kalender saya besok pada [waktu]?
- Tambahkan acara ke kalender saya. (Jika Anda ingin lebih spesifik dengan perintah ini, gunakan sintaks berikut: Tambahkan [nama acara] ke saya untuk [hari] pada [waktu]).
- Hapus [nama acara] dari kalender saya.
- Hapus acara [waktu] saya.
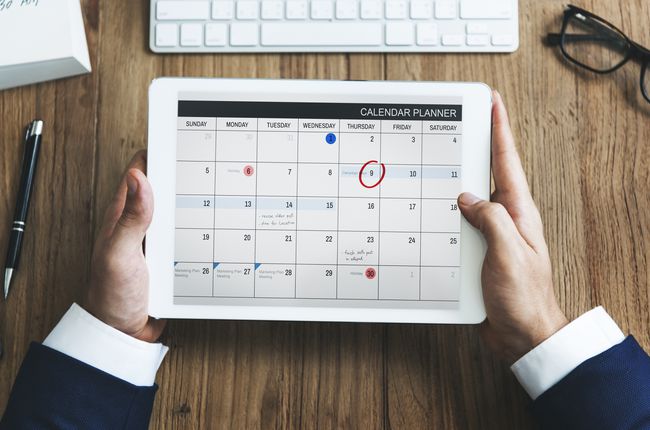
Gambar Rawpixel / Getty
Menjadwalkan Rapat
Selain perintah di atas, Anda dapat menjadwalkan pertemuan dengan orang lain menggunakan Alexa dan kalender Anda. Untuk melakukannya, aktifkan terlebih dahulu Alexa Calling and Messaging dengan melakukan langkah-langkah berikut:
Buka aplikasi Alexa di ponsel cerdas atau tablet Anda.
-
Pilih Menyampaikan, terletak di bagian bawah layar dan diwakili oleh balon ucapan. Aplikasi mungkin meminta izin ke kontak perangkat Anda. Izinkan akses ini dan ikuti instruksi selanjutnya untuk mengaktifkan Panggilan dan Pesan.

Berikut adalah beberapa perintah suara umum yang dapat digunakan dengan fitur ini.
- Buat rapat bernama [nama rapat] dengan [nama kontak].
- Jadwalkan makan siang dengan [nama kontak] jam 12 malam. besok.
Alexa juga menanyakan apakah Anda ingin mengirim undangan email setelah Anda mengajukan permintaan rapat.
Keamanan Kalender
Meskipun menautkan kalender Anda dengan Alexa itu mudah, mungkin ada masalah privasi jika Anda khawatir orang lain di rumah atau kantor Anda mengakses kontak atau detail janji temu Anda. Salah satu cara untuk menghindari potensi masalah itu adalah dengan membatasi akses kalender berdasarkan suara Anda.
Ikuti langkah-langkah di bawah ini untuk mengatur pembatasan suara untuk kalender Anda yang terhubung dengan Alexa:
Buka aplikasi Alexa di ponsel cerdas atau tablet Anda.
Pilih Tidak bisa ikon, diwakili oleh tiga garis horizontal dan biasanya terletak di sudut kiri atas layar.
Saat menu tarik-turun muncul, pilih Pengaturan.
-
Gulir ke bawah dalam menu Pengaturan dan pilih Kalender & Email.

Pilih kalender tertaut yang ingin Anda tambahkan pembatasan suara.
Pergi ke Pembatasan Suara bagian dan pilih Hanya Suaraku.
